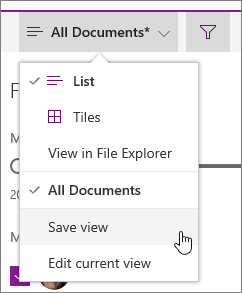Source: https://techcommunity.microsoft.com/t5/OneDrive-for-Business/Announcement-New-OneDrive-Admin-Center-Preview/td-p/35918
Over the past year, OneDrive has evolved at a rapid pace introducing new features for end users and IT, across sync, web, and mobile. As the number of users and usage continues to grow, our customers have asked for an easier way to administer their company OneDrive settings and policies. Today, we’re excited to announce the rollout of the OneDrive admin center preview to First Release customers and we want to hear your feedback.
Once deployed to your tenant, all tenant and SharePoint admins will have permissions to access the OneDrive admin center preview at https://admin.onedrive.com.
Key features by section include:
- Home: This is the dashboard for the admin center and will soon show recent Office 365 Message Center posts and usage reporting related to OneDrive for Business.
- Sharing: This section helps admins gain control over how and with whom your users are sharing information. This includes controlling the use of external sharing and anonymous links, as well as limiting which external domains users can share with.
- Sync: Admins can block syncing of specific file types and deny syncing to non-domain joined PCs.
- Storage: This section allows admins to easily set default storage limits and document retention durations.
- Device Access: This gives admins control over how and from where a user can access their files. This includes allow/deny access from personal devices or specific networks as well as rich Mobile Application Management Intune policies for iOS and Android.
- Compliance: Admins can find quick links to the Office 365 Security and Compliance Center for key scenarios like auditing, data loss prevention, retention, and eDiscovery.
Please have a look at the preview and provide us your feedback and comments below. Our plan is to begin the generally available rollout later next month and subsequently add a link from the Office 365 admin center.


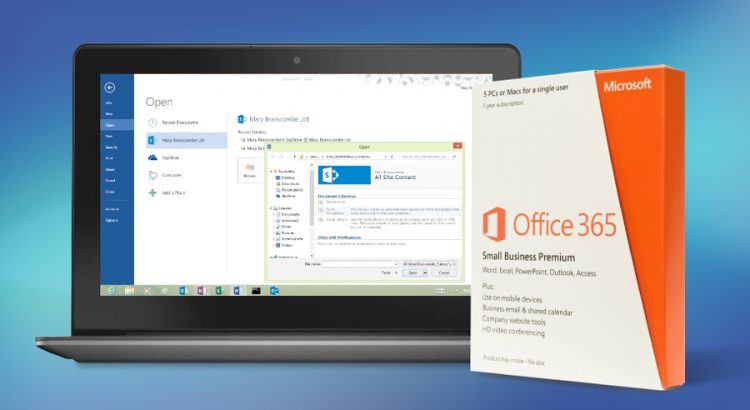
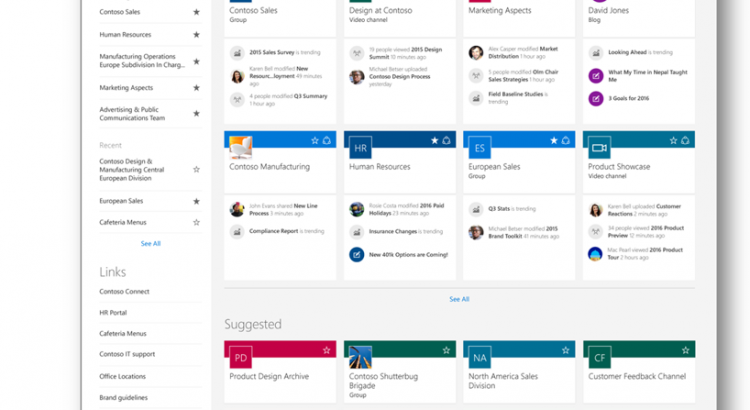
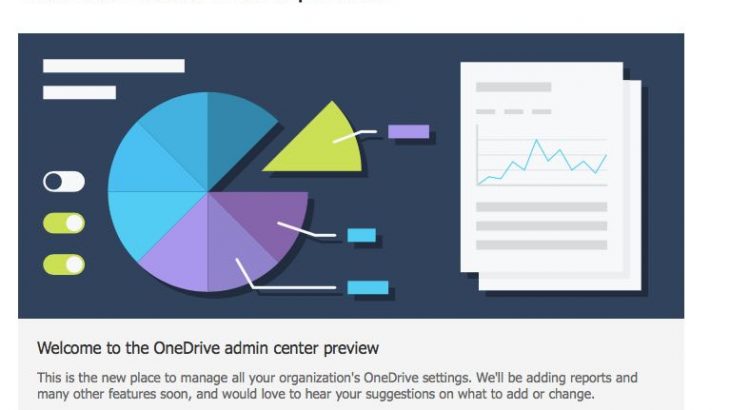
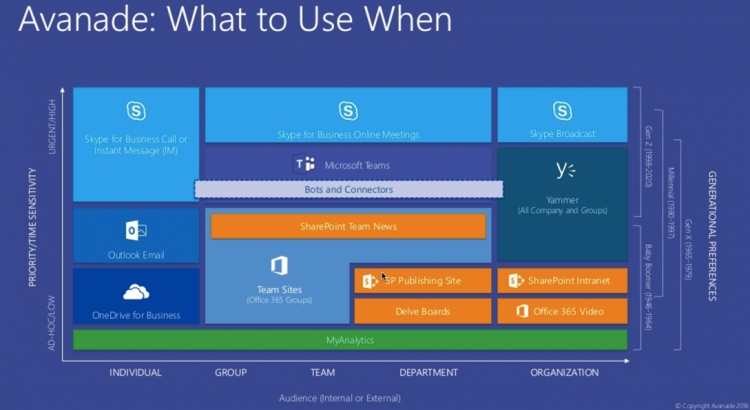
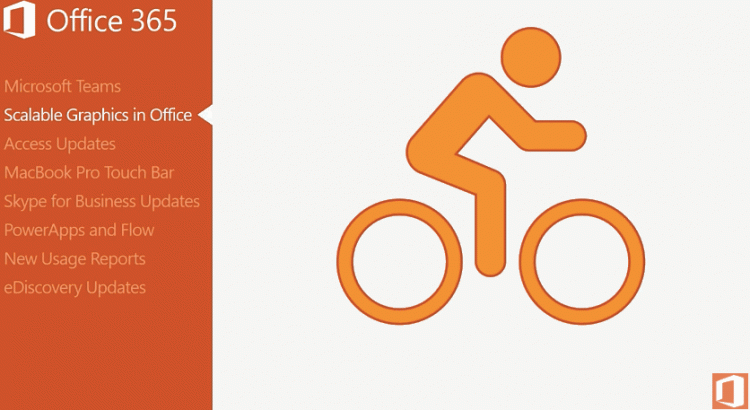
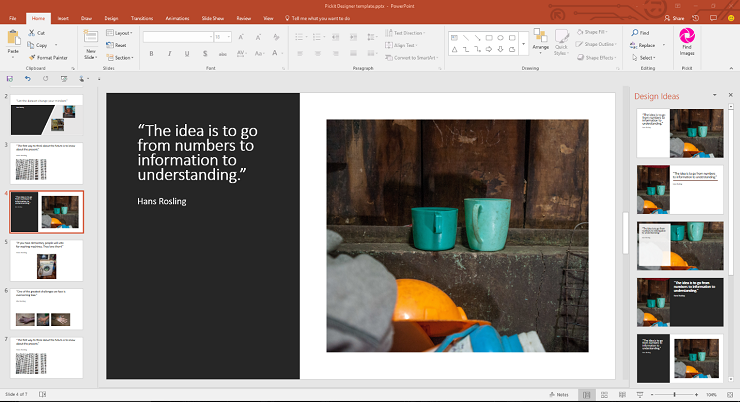
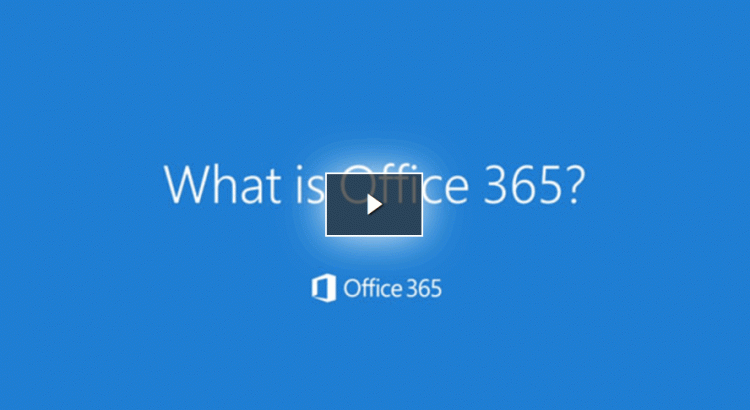
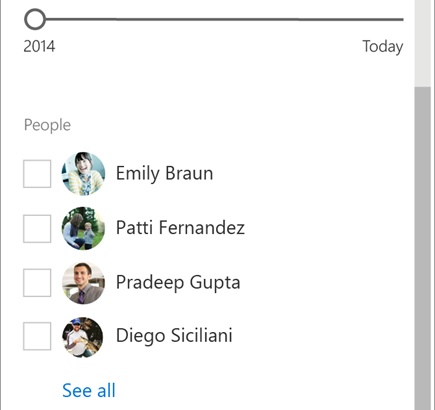
 at the top right of your list or library to open the smart filter pane. The filters you see are based on the contents displayed on the page.
at the top right of your list or library to open the smart filter pane. The filters you see are based on the contents displayed on the page.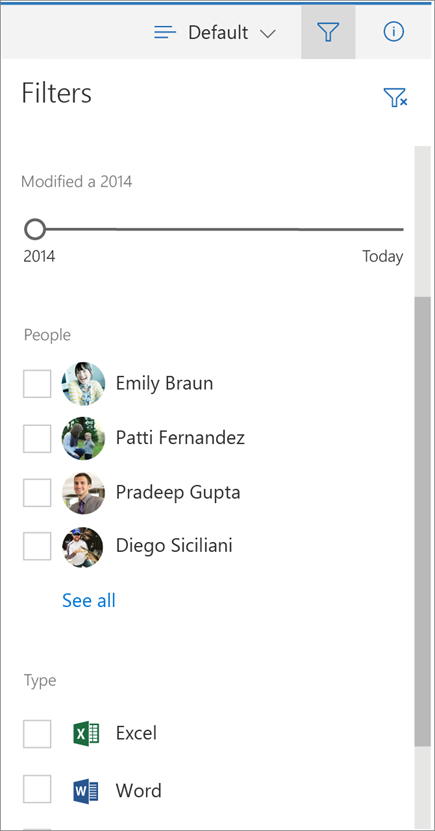 For document libraries, 3 default filters show: Modified, People and Type. You can narrow the list to recent files only. You can filter your view to files edited by one or more people. And, you can change your view to show files of one or more types, like Word documents and PowerPoint slides.
For document libraries, 3 default filters show: Modified, People and Type. You can narrow the list to recent files only. You can filter your view to files edited by one or more people. And, you can change your view to show files of one or more types, like Word documents and PowerPoint slides. at the top right of the smart filter pane.
at the top right of the smart filter pane.