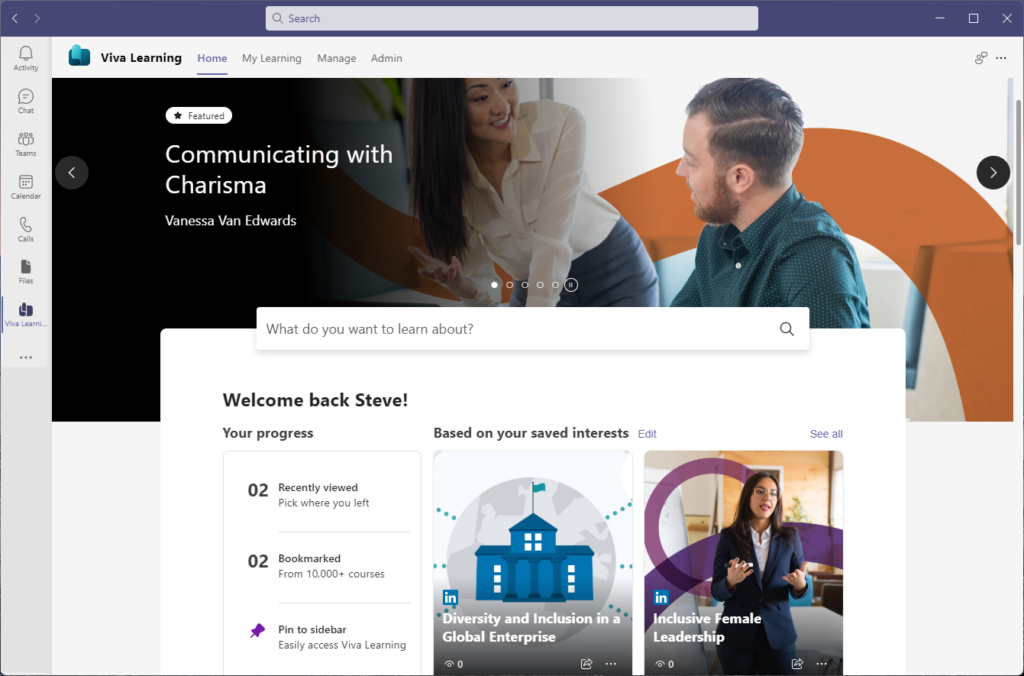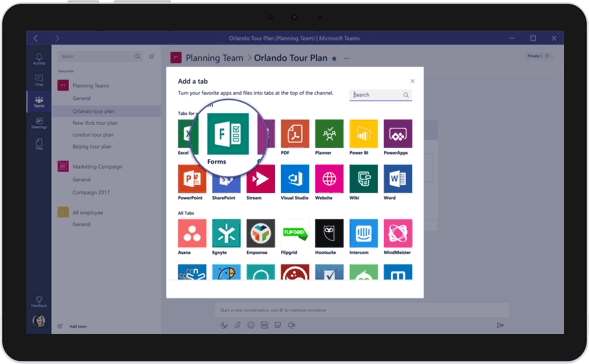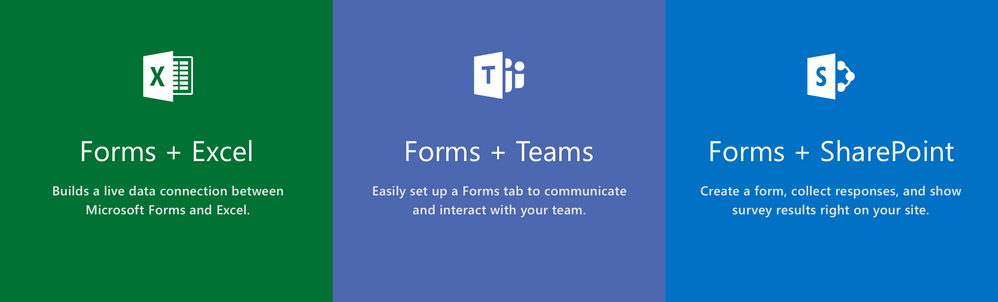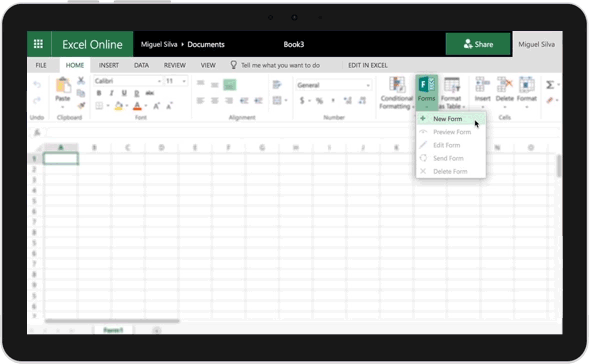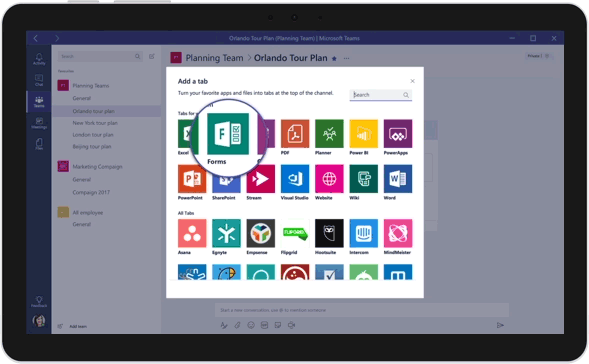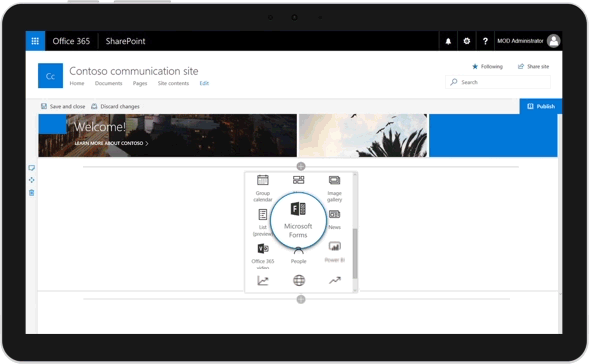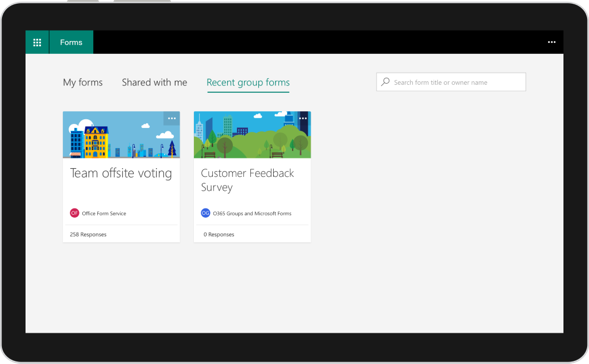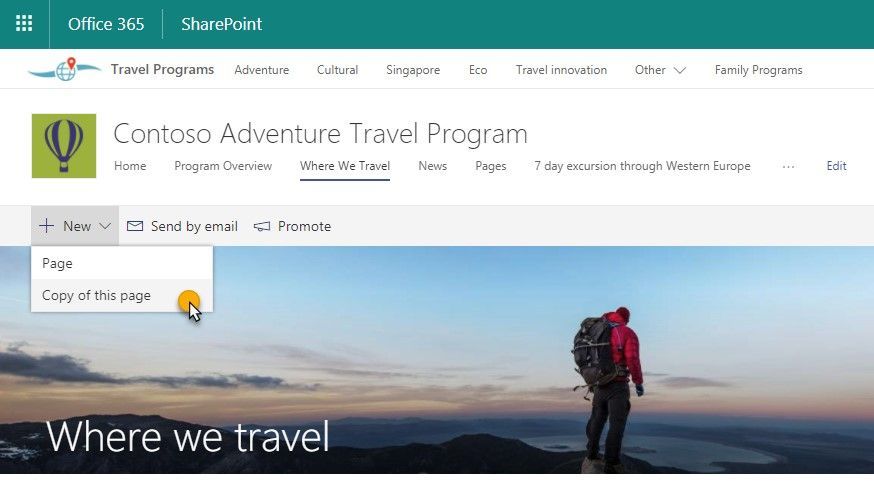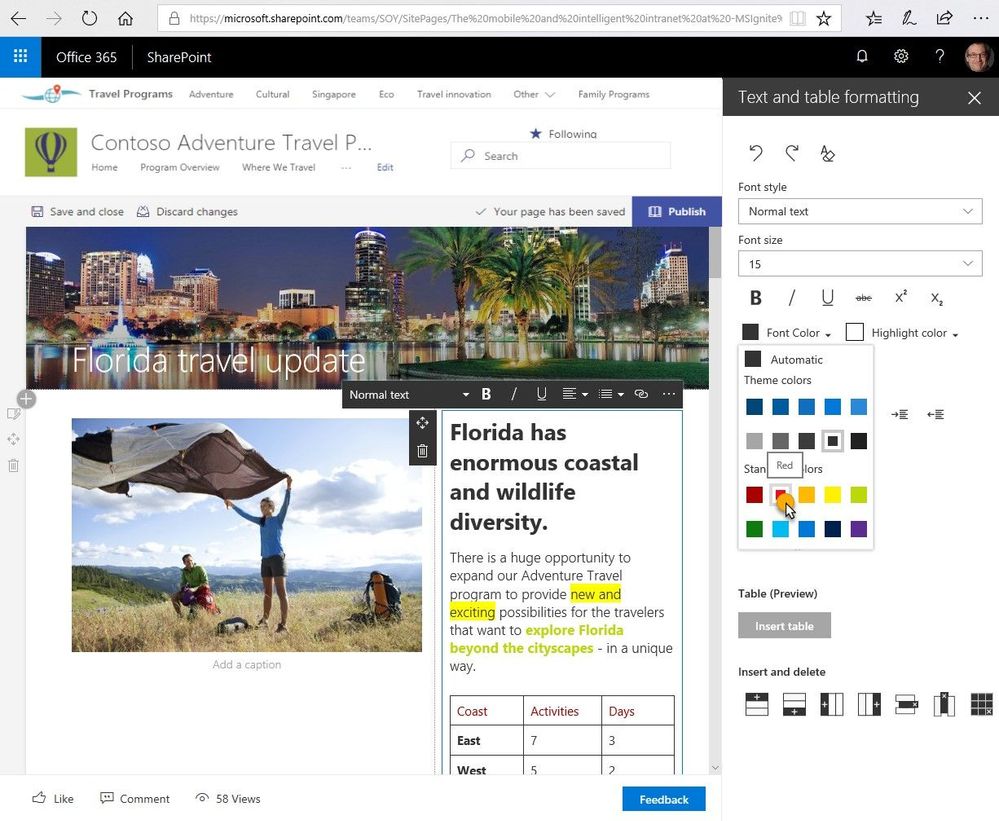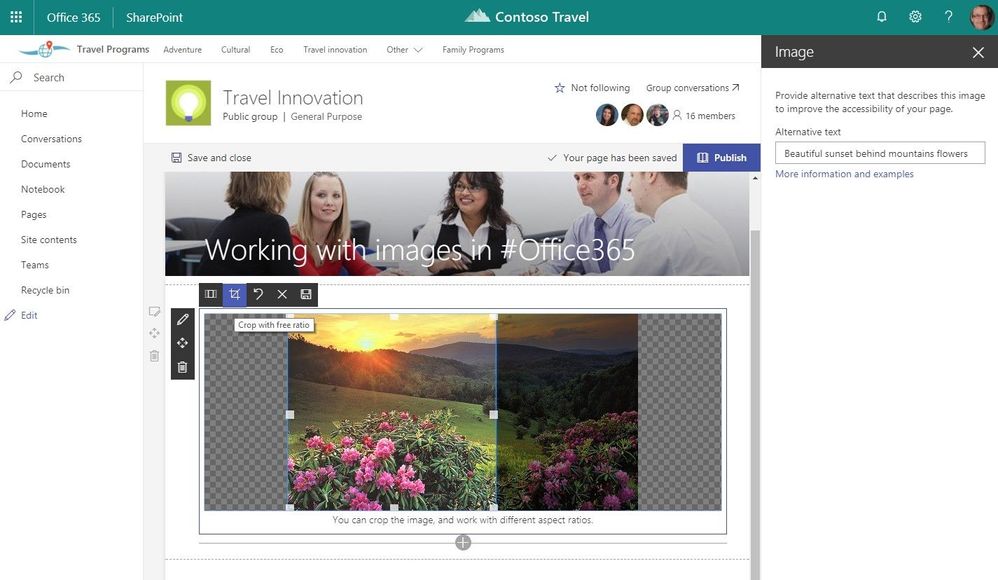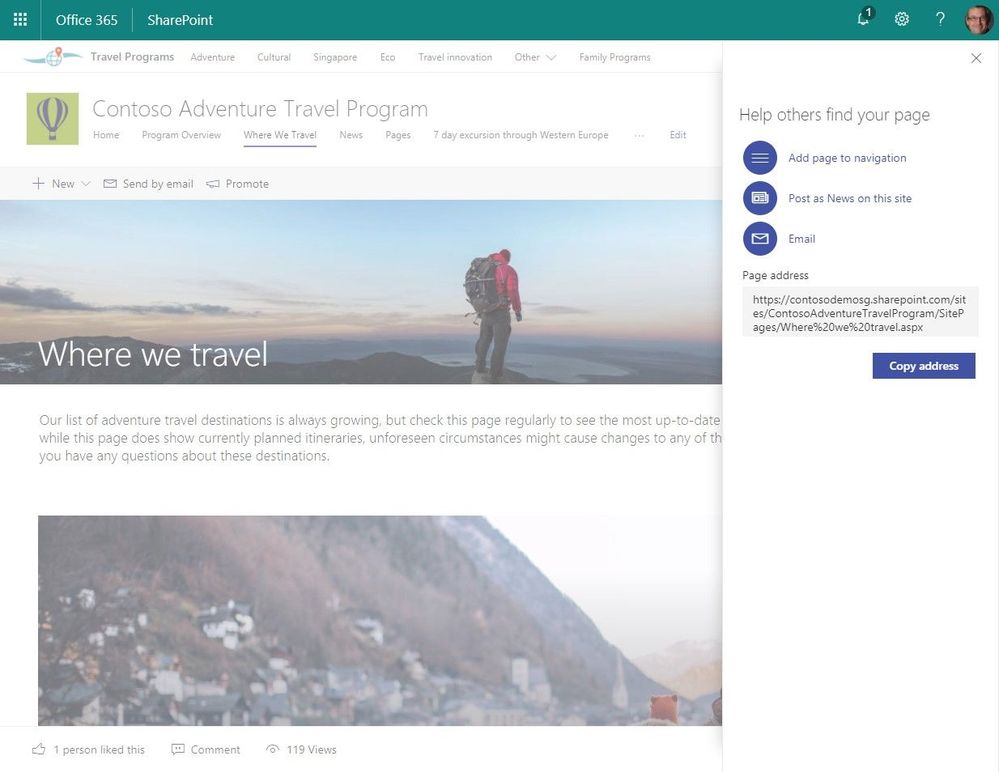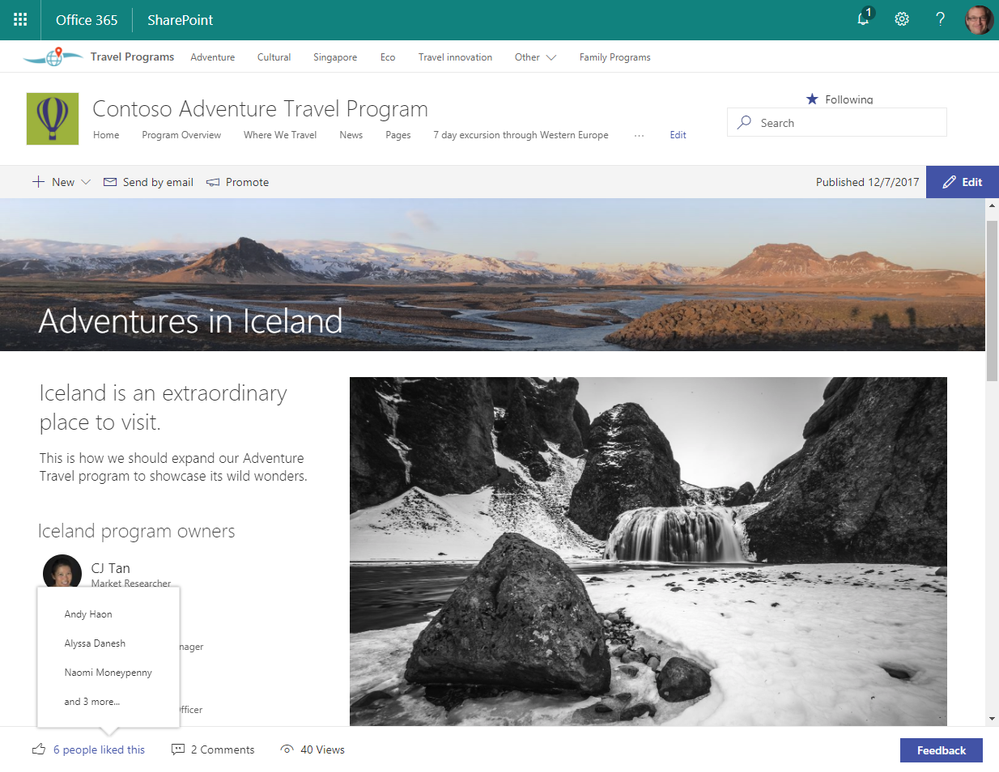Tag: SharePoint
Set up Viva Learning and publish your own content using SharePoint
Viva Learning was launched to GA (General Availability) at Ignite 2021 Fall Edition and rolled out to commercial Microsoft 365 tenants during the last months of 2021. Your employees will, by default, be able to begin using Viva Learning right away without any IT administrator action to enable it or configure it. Now is the time to get to grips with what is available to configure, and how you can use the built-in functionality to good effect.
Source: Set up Viva Learning and publish your own content using SharePoint
Creating a video portal in SharePoint with JSON formatted document library
“Often times we store videos in SharePoint and use the file viewer or the highlighted content web parts to display videos on the homepage of the site. With Microsoft Stream also moving towards SharePoint for storing meeting recordings, the use of videos in SharePoint site pages could increase. Recently I worked on an event page in SharePoint and thought it would be useful to have a video portal created for the event to store and display event session recordings.”
Source: Creating a video portal in SharePoint with JSON formatted document library
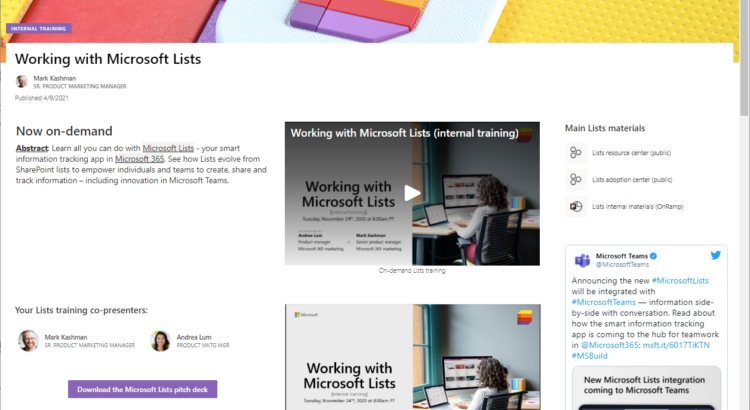
Use SharePoint pages for on-demand training – The KashBox
Solution blog + ‘how to’ video:
“Use SharePoint pages for on-demand training” – content-rich, mini-dashboards.
Source: Use SharePoint pages for on-demand training – The KashBox
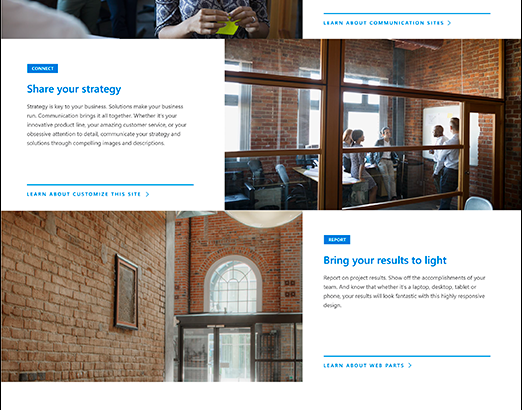
What is a SharePoint communication site?
A SharePoint communication site is a great place to share information with others. You can share news, reports, statuses, and other information in a visually compelling format.
Note: Some functionality is introduced gradually to organizations that have set up the targeted release options in Office 365. This means that you may not yet see this feature or it may look different than what is described in the help articles.
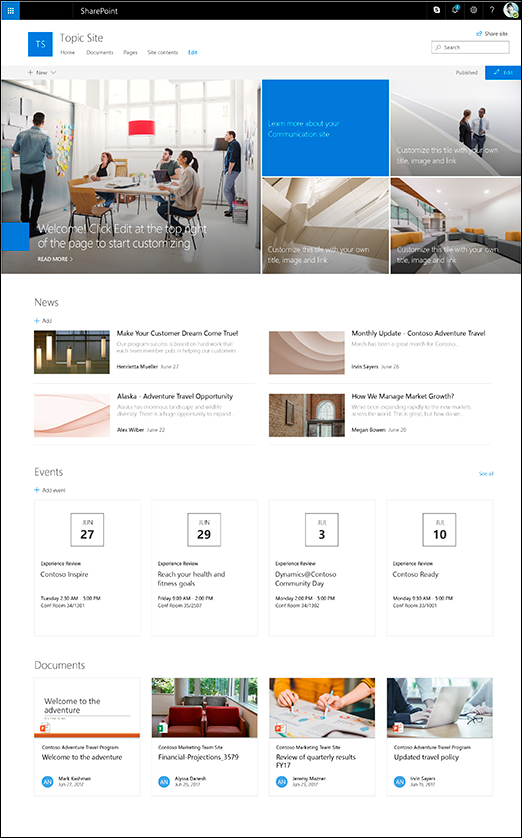
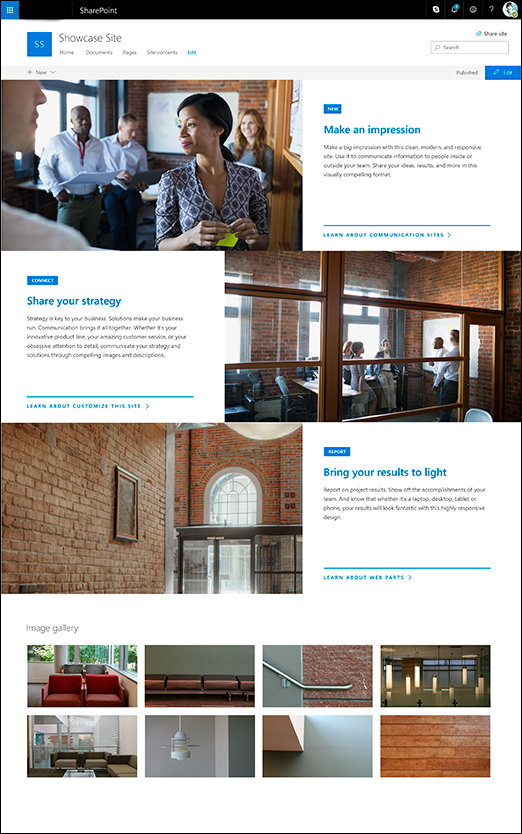
Mobile view
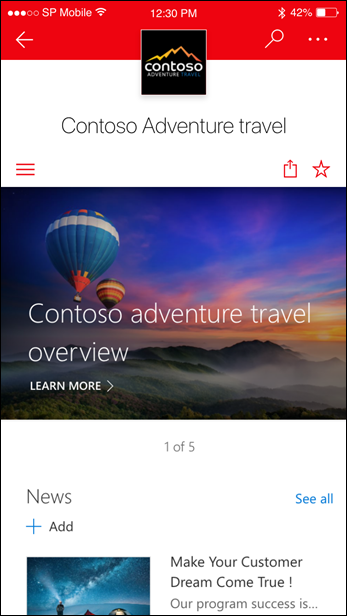
What does a communication site include?
When you create a communication site in SharePoint Online, you can start with a blank site or choose one of the other site designs, each of which comes with a default set of web parts. The options available are:
- Topic to share information such as news, events, and other content.
- Showcase to use photos or images to showcase a product, team, or event.
- Blank to create your own design.
No matter which one you choose, you can add, remove, or reorder web parts as needed.
If you have permission to edit the site, there’s also a link at the top of the communication site to add a new list, document library, page, news post, or web app to the site.
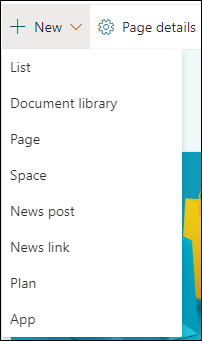
Topic
When you choose the Topic design, you get a home page that includes several web parts ready for you to customize. The web parts included by default on a Communication site that uses the Topic design are:
- Hero: Use the Hero web part to bring focus and visual interest to your page. You can display up to five items in the Hero web part, and you can add compelling images to draw attention to each. For more information, see Use the Hero web part on a modern page.
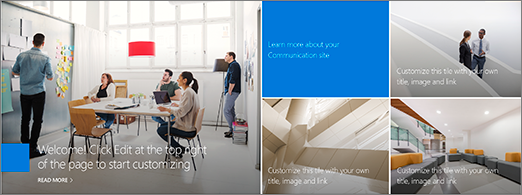
- News: You can keep your team in the loop as well as engage them with important or interesting stories by using the News web part. For more information, see Use News Headlines and News List web parts on a modern page.

- Events: Display upcoming events using the events web part. For more information, see Use the Events web part.
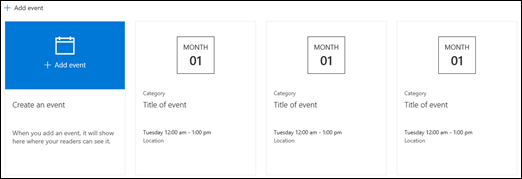
- Highlighted content: Use the Highlighted content web part to dynamically display content from a document library, a site, a site collection, or all sites. By default, this web part shows your most recent documents. For more information, see Use the Highlighted content web part.
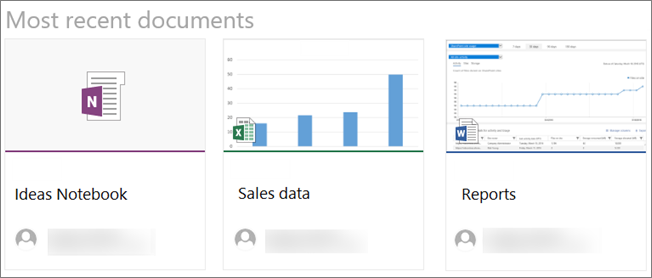
Showcase
The Showcase design also comes with a home page that includes several web parts ready for you to customize. Here are the web parts included by default on a Communication site that uses the Showcase design:
- Hero: Use the Hero web part to bring focus and visual interest to your page. With the Showcase design, you can choose from two layouts, Tile and Layer, and add compelling images to draw attention to each item. For more information, see Use the Hero web part on a modern page.
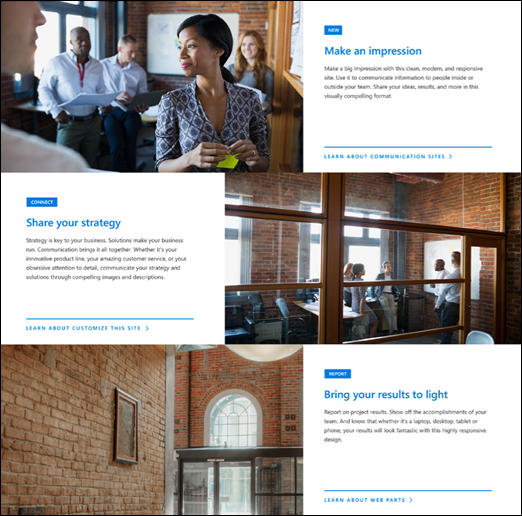
- Image gallery: Use the Image gallery web part to share collections of pictures on a page. For more information, see Use the Image Gallery web part.
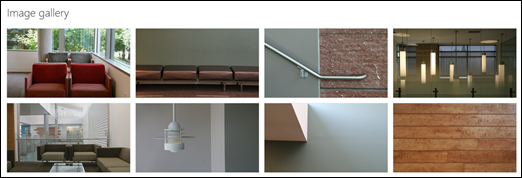
Blank
When you start with a blank communication site, there’s no need to remove web parts you don’t need. Just choose your page layout and add the web parts you want.
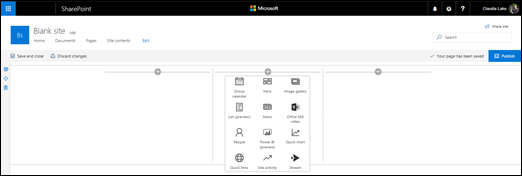
Customizing the page layout
In addition to changing the order of web parts on a page, you can also change the page layout for any of the site designs. For more information, see Add, remove, and change columns on a page.
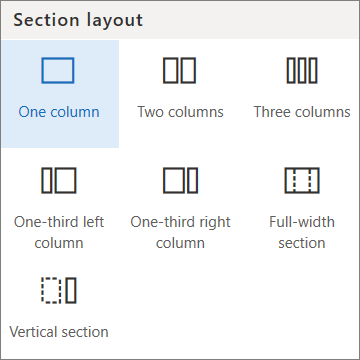
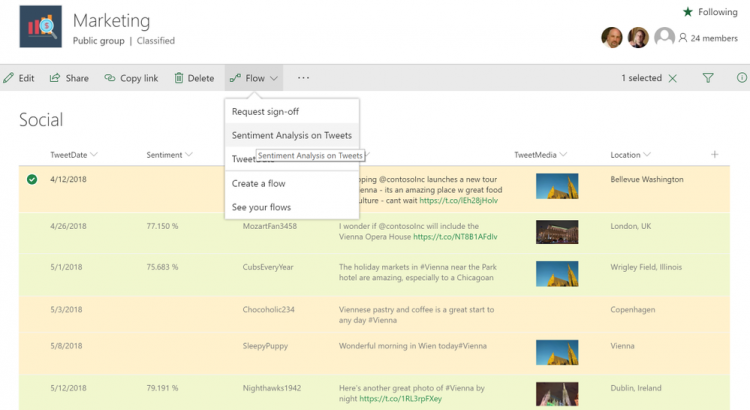
Enrich your SharePoint Content with Intelligence and Automation
https://techcommunity.microsoft.com/t5/SharePoint-Blog/Enrich-your-SharePoint-Content-with-Intelligence-and-Automation/ba-p/194174
Across Office 365 and SharePoint we have a great tradition of taking technologies that required specialized expertise and making them mainstream. This morning at SharePoint Conference 2018 we introduced Microsoft AI in SharePoint with cognitive services, data management and analytics. These aren’t just for developers any more – they’re for everyone, thanks to SharePoint.
Also, millions of users rely on SharePoint lists every day to keep track of critical business data. From T-shirt sizes to issue management to public health programs, SharePoint lists can do it all. We’ve done a lot to make Flow and PowerApps work well with lists. This year, SharePoint lists will get even better – easier to build, easier to edit, and easier to share and analyze.
Here’s a summary of our announcements:
• Flow for Cognitive Analysis – Process any text for sentiment, key phrases, translation or moderation [Available Now]
• Row Formatting – Create immersive formatting for any list or library with scripting [Available later 2018]
• Image Analysis – Create immersive formatting for any list or library with scripting [Available now]
• AI for Images – Teach the cloud to recognize new objects for auto-tagging [Available Now]
• New ways to create lists – Create lists based on Excel, templates, or other lists [Available later 2018]
• Quicker list editing – Edit list content in place, and paste data from other sources [Available later 2018]
• Link list items – Connect list items to Planner, Outlook calendars, locations, and more [Available later 2018]
• Realtime list updates – See updates to lists and libraries instantly without refresh [Available later 2018]
• Analyze lists with Power BI – Connect list items to Planner, Outlook calendars, locations, and more [Available later 2018]
• Build Microsoft Flow workflows with Visio – Model a new process in Visio and export it to Microsoft Flow to activate and run custom processes [Available July 2018].
• Add file upload to Microsoft Forms – Add a custom question to allow users to supply a file to upload to SharePoint
Let’s look in more detail.
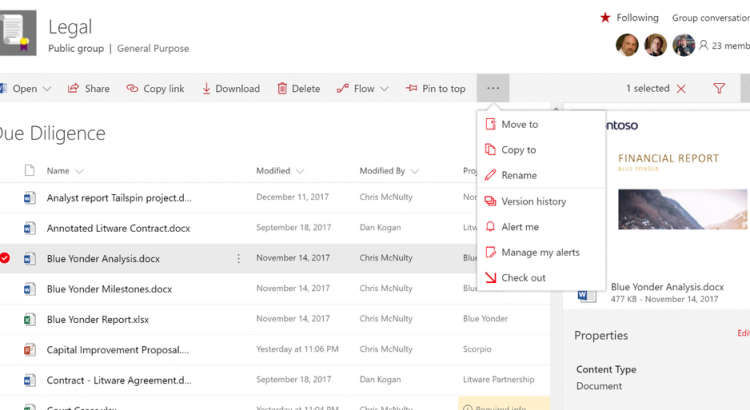
SharePoint Content Services January 2018 Update
It’s been a super busy time since Ignite 2017 for Content Services in Office 365. Let’s recap some of the highlights
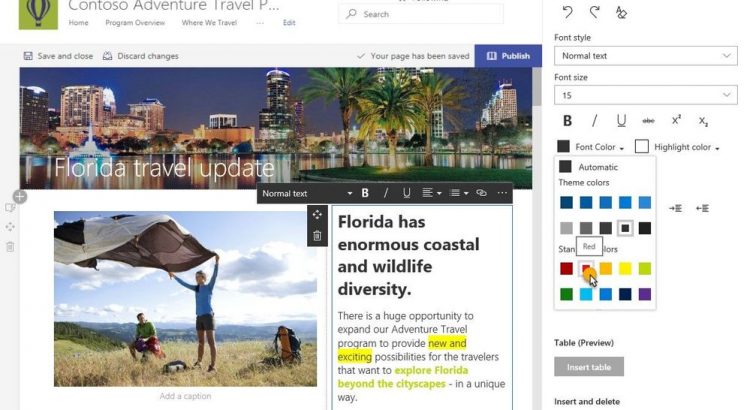
SharePoint pages and image editing updates in Office 365
Full article on: https://techcommunity.microsoft.com/t5/SharePoint-Blog/SharePoint-pages-and-image-editing-updates-in-Office-365/bc-p/143145#M1285
Summary
Start from existing page
Make your text appear more like you like – rich text editing (RTE) updates
Image web part now allows editing and photos from Bing
Further promote your pages and news
Site usage page – At the bottom of each SharePoint page or news article you’ll see a row of information that tells you how many people have liked your content, how many left comments and total number of views.
Full article on: https://techcommunity.microsoft.com/t5/SharePoint-Blog/SharePoint-pages-and-image-editing-updates-in-Office-365/bc-p/143145#M1285
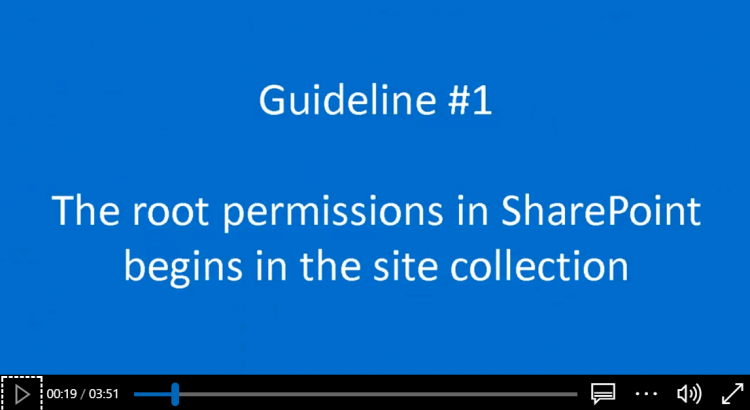
Video: Understanding permissions in SharePoint
Video: Understanding permissions in SharePoint
Are you confused about how permissions work in SharePoint? Controlling access to sites, libraries and items in those libraries is an important part of using SharePoint in your organization. This conceptual video explains the basic guidelines to follow when working with SharePoint permissions. You’ll get an overview of these guidelines, including how to creating unique permissions for sites, sub-sites, and libraries by breaking permissions inheritance.
For more information on SharePoint permissions see Get help with permissions in SharePoint.