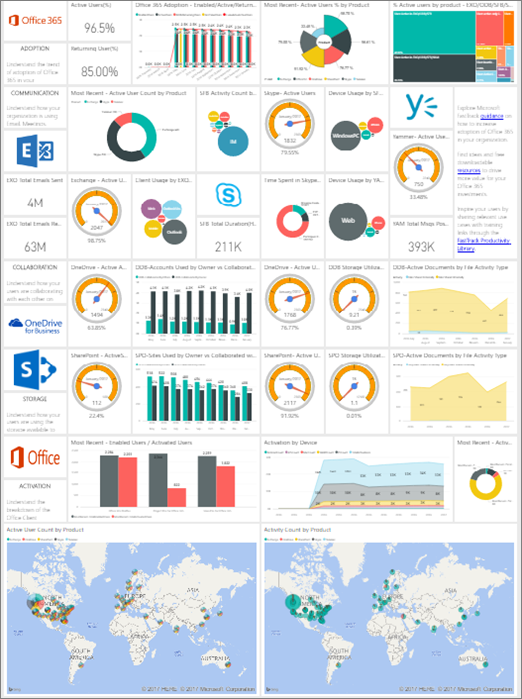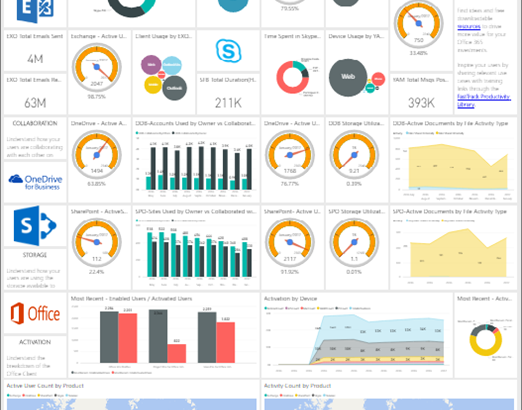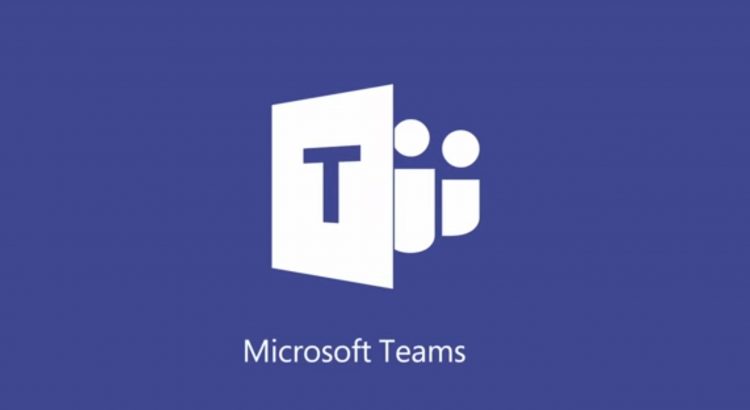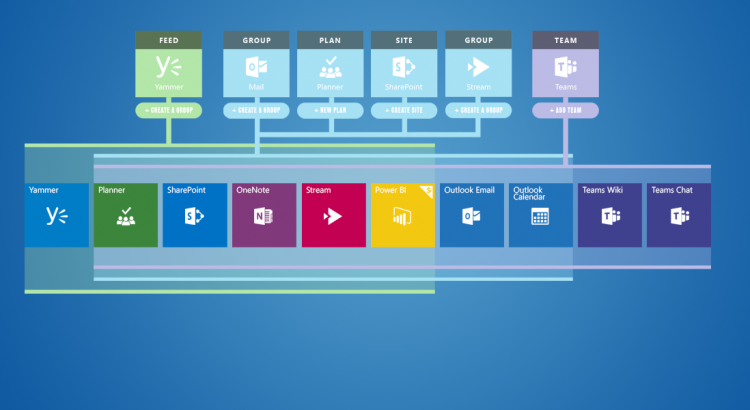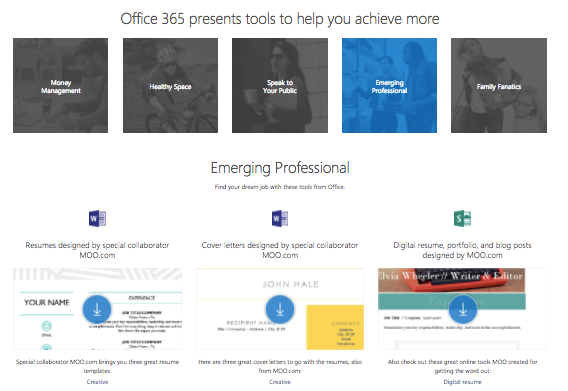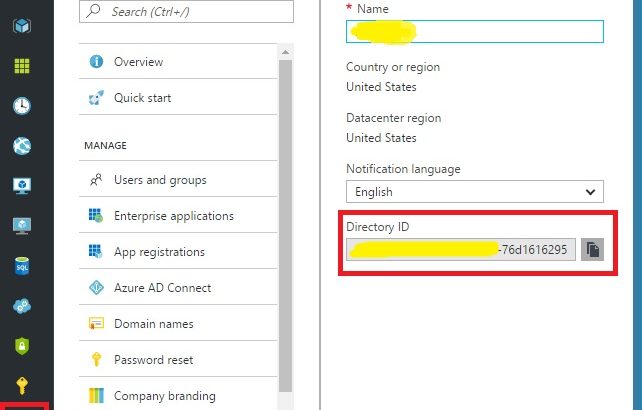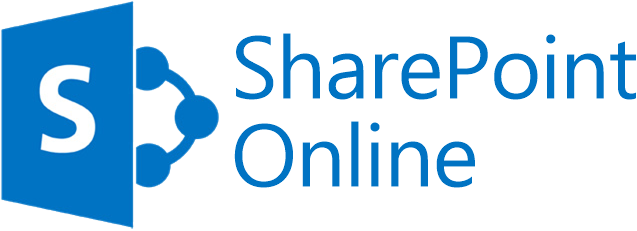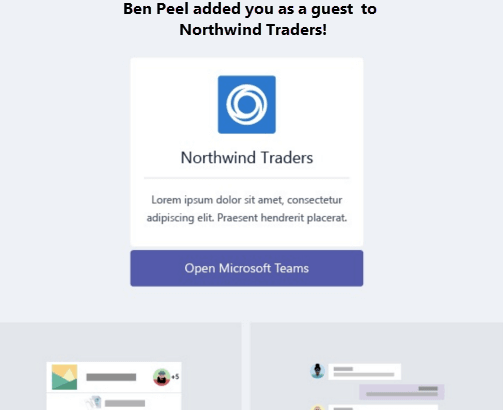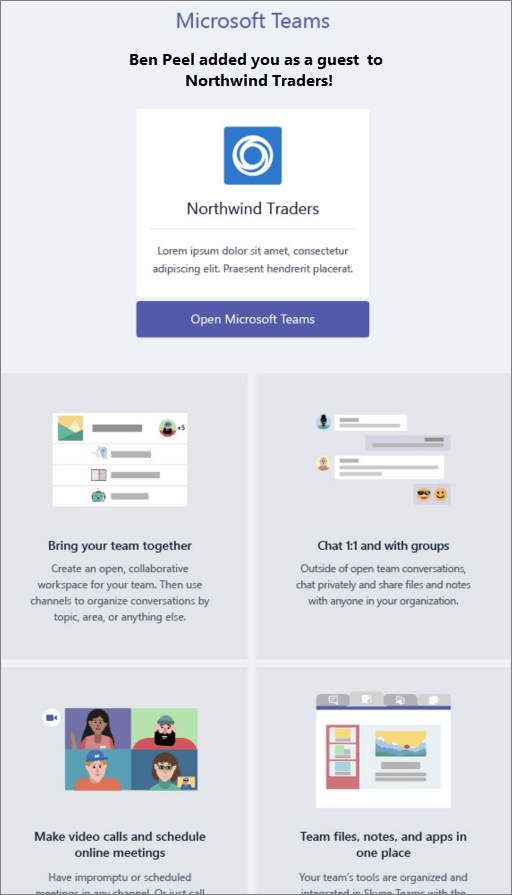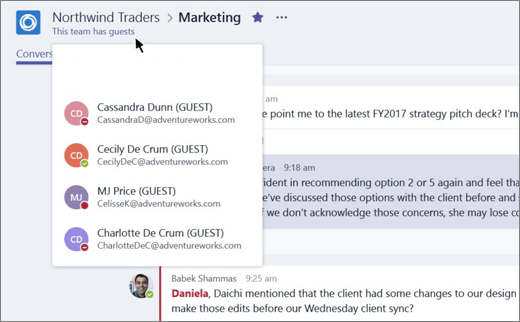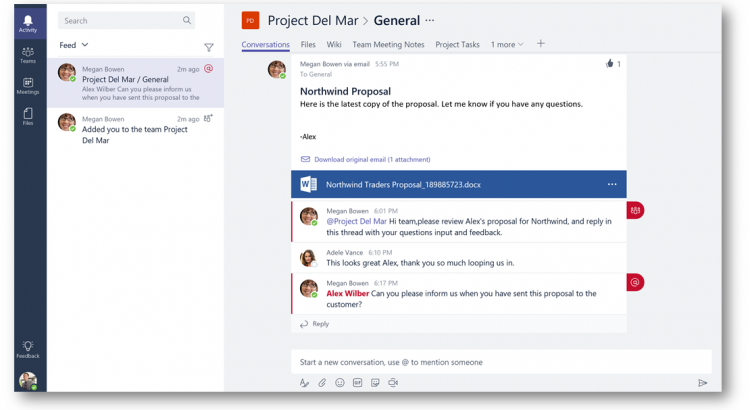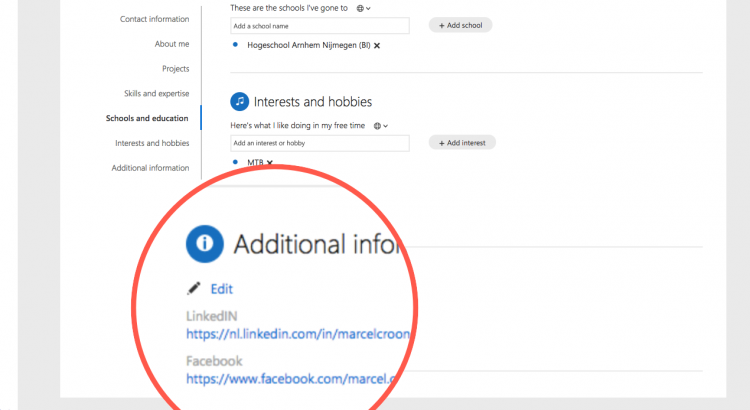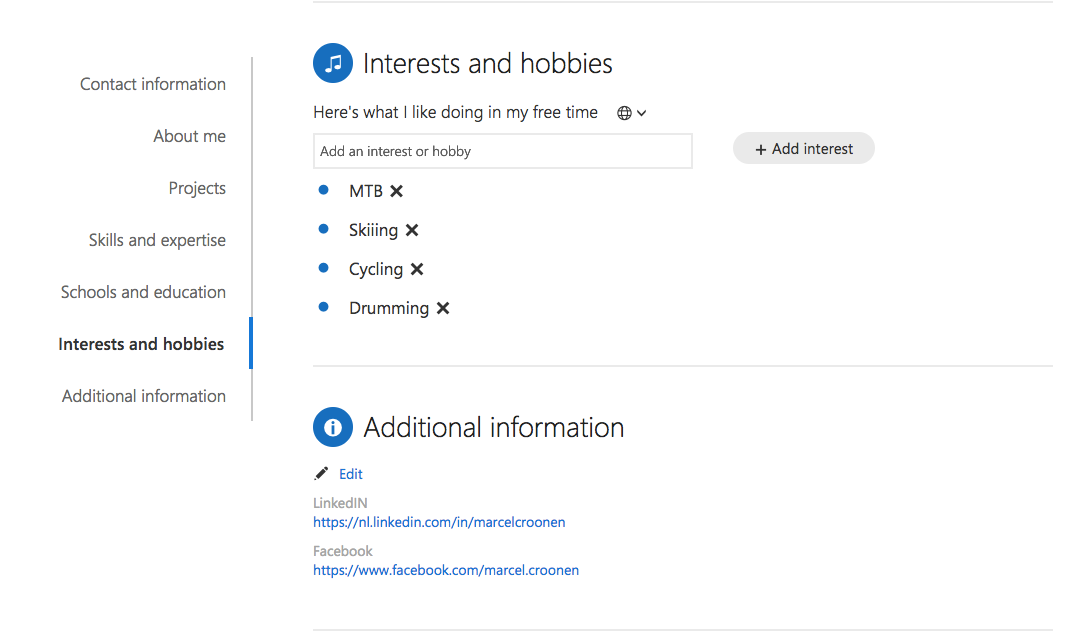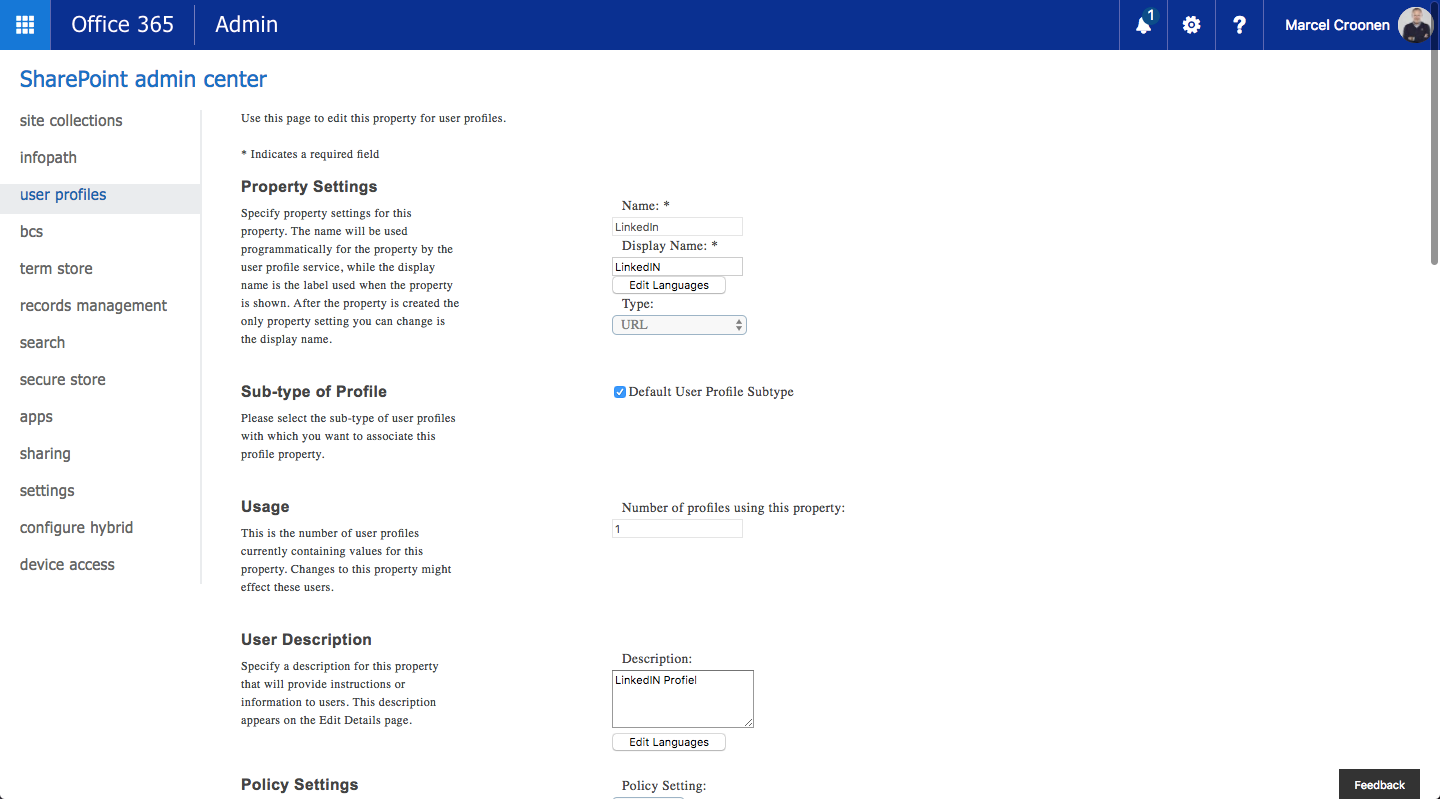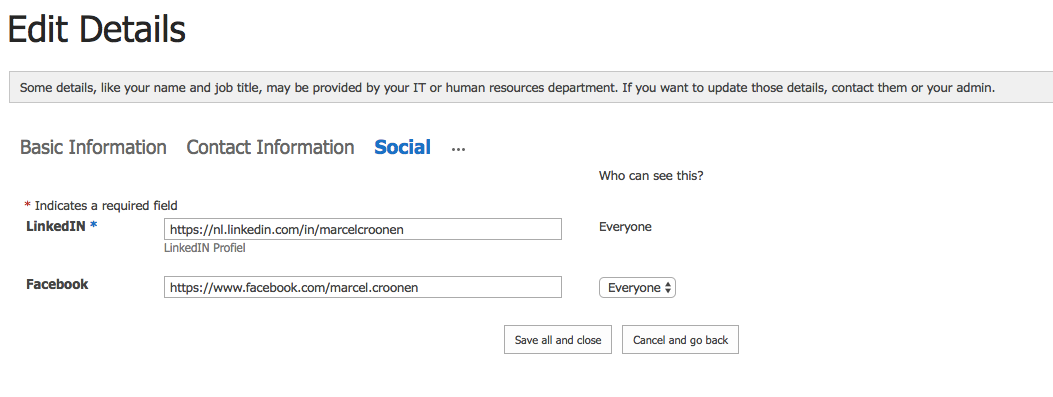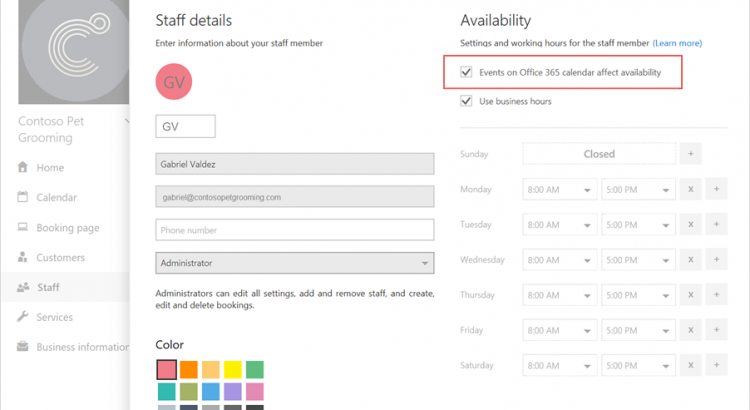Guest access in Microsoft Teams allows teams in your organization to collaborate with people outside your organization by granting them access to teams and channels. A guest is someone who isn’t an employee, student, or member of your organization. They don’t have a school or work account with your organization. For example, guests may include partners, vendors, suppliers, or consultants.
Organizations using Microsoft Teams can provide external access to teams, documents in channels, resources, chats, and applications to their partners, while maintaining complete control over their own corporate data.
Microsoft Teams is built upon Office 365 Groups and provides a new way to access shared assets for an Office 365 group. Microsoft Teams is the best solution for persistent chat among group/team members. Office 365 Groups is a service that provides cross-application membership for a set of shared team assets, like a SharePoint site or a Power BI dashboard, so that the team can collaborate effectively and securely.
How a guest joins a team
A team owner in Microsoft Teams can add and manage guests in their teams via the web or desktop. Guests can have any email address, and the email account can be a work, personal, or school account.
Here’s how a guest becomes a member of a team:
- Step 1 A team owner or an Office 365 admin adds a guest to a team.
- Step 2 The Office 365 admin or the team owner can manage a guest’s capabilities as necessary. For example, allowing a guest to add or delete channels or disabling access to files.
- Step 3 The guest receives a welcome email from the team owner, inviting them to join the team. After accepting the invitation, the guest can participate in teams and channels, receive and respond to channel messages, access files in channels, and participate in chat. While using Microsoft Teams, a combination of text and icons gives all team members clear indication of guest participation in a team. For more details, see What the guest experience is like.
What the guest experience is like
When a guest is invited to join a team, they receive a welcome email message that includes some information about the team and what to expect now that they’re a member. The guest must redeem the invitation in the email message before they can access the team and its channels.
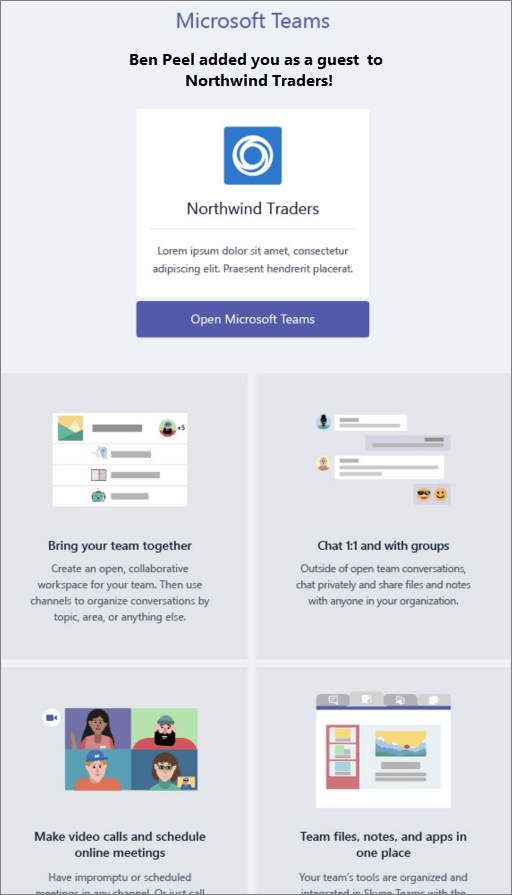
All team members see a message in the channel thread announcing that the team owner has added a guest and providing the guest’s name. Everyone on the team can identify easily who is a guest. As shown in the following screenshot of a sample team, a banner indicates “This team has guests” and a “GUEST” label appears next to each guest’s name.
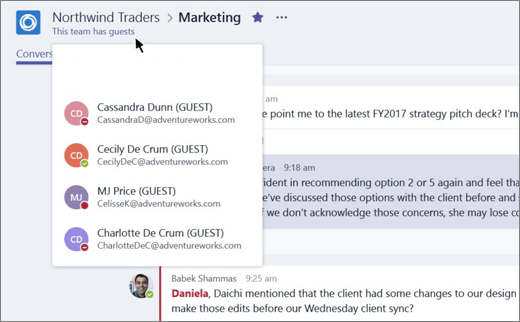
The following table compares the Microsoft Teams functionality available for an organization’s team members to the functionality available for a guest user on the team.
NOTE: Office 365 admins control the features available to guests.