https://blogs.technet.microsoft.com/enterprisemobility/2017/04/18/no-password-phone-sign-in-for-microsoft-accounts/
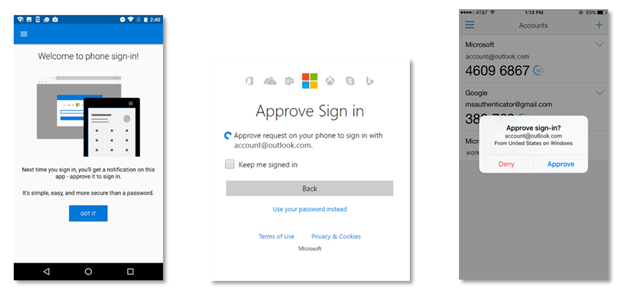
https://blogs.technet.microsoft.com/enterprisemobility/2017/04/18/no-password-phone-sign-in-for-microsoft-accounts/
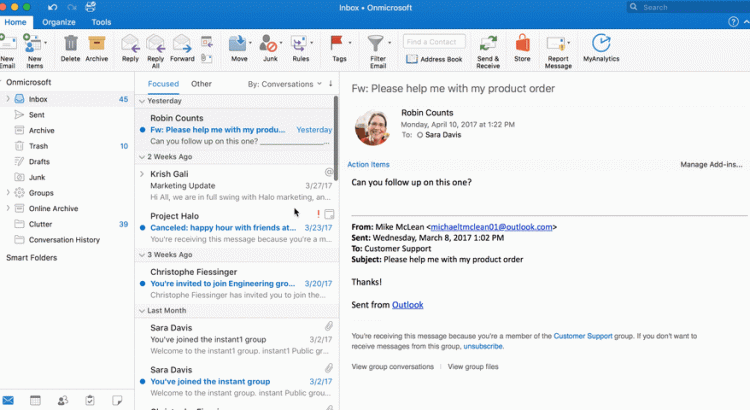
https://blogs.office.com/2017/04/18/introducing-groups-in-outlook-for-mac-ios-and-android/
With these updates, you can:
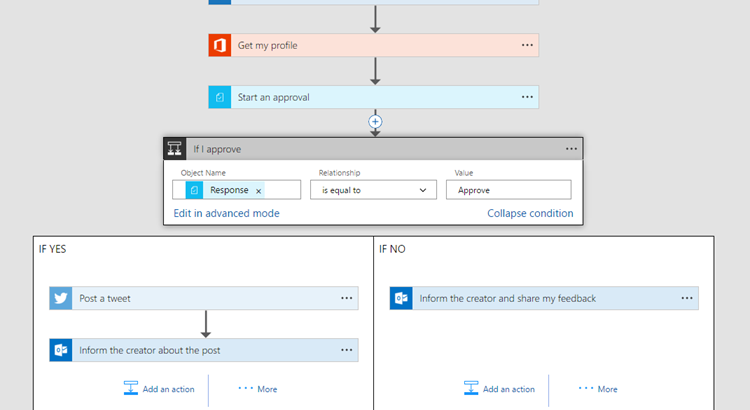
https://flow.microsoft.com/en-us/blog/introducing-modern-approvals/
https://youtu.be/uVdBNSq-7f4?list=PL8nfc9haGeb55I9wL9QnWyHp3ctU2_ThF
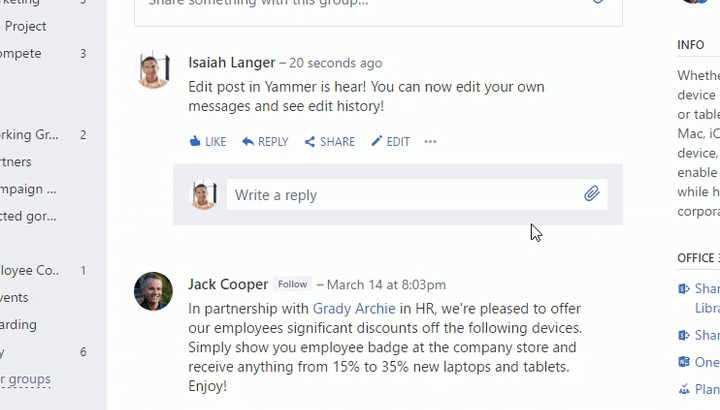
https://techcommunity.microsoft.com/t5/Yammer-Blog/Edit-Post-is-Here/ba-p/61461
We are pleased to announce the launch of Edit post, one of our most frequently requested features! Starting today, Yammer users will be able to make changes to the text in a post or in an announcement after it has been published. After a post has been edited there will be a tag indicating that it has been edited, and users will be able to see the version history by clicking on that tag.
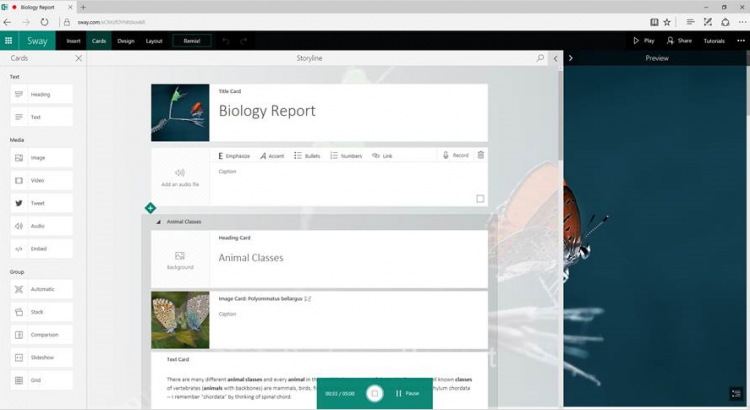
Over the last few months, we’ve been on the ground asking users what features they would like to see in the Sway app. We heard all the ways you use Sway in your personal, school and work lives, and listened to tons of great recommendations on how we could make these experiences even better. As a result of this partnership, we’re proud to announce another round of updates from the Sway team.
The ability to add audio to Sways was the top request from educators—as students and teachers (among others)—love to express their ideas and thoughts in this natural and intuitive way. Now, you can add audio recordings to make your Sway more interactive and engaging.

Please note that not all web browsers support recording. If you see the message, “This browser doesn’t support audio recording in the Sway web app,” open Sway in another browser where recording is supported, such as Edge (on Windows) or Chrome (on a Mac or Chromebook). For more information, please see “Record audio in Sway.”
With the Microsoft mission to empower every person and every organization on the planet to achieve more, we continue to add features to improve accessibility. We are excited to announce that authors can now associate closed caption files with their audio recordings or audio files added from their local drive or OneDrive/OneDrive for Business. Office 365 authors can also associate closed caption files with any video files uploaded from their local drive or from OneDrive for Business.
First, add a new video or audio card to your Sway—by either uploading the content, recording it or adding the content from your OneDrive/OneDrive for Business account—and then expand the card using the Details button. Next, click the Add closed caption button at the bottom of the expanded card and select your closed caption file (.vtt format) and the language it is in.

When viewing a Sway that has a video with closed captions available, it is easy to simply select the option to turn closed captions on and the language of the closed caption they’d like to see.
Sways are now easier to navigate. Jump back and forth between sections or get a glimpse of the Sway content—all from the new Navigation view.
 When you click or tap the Navigation icon (in the bottom-right corner), the Sway fades into the background and the Navigation view appears. Your Sway title, section headers, images and text collectively form an engaging and informative navigation view.
When you click or tap the Navigation icon (in the bottom-right corner), the Sway fades into the background and the Navigation view appears. Your Sway title, section headers, images and text collectively form an engaging and informative navigation view.
Here’s an example of the Navigation view in the Universe Sway:

Click or tap each section tile to jump to that section, or scroll to see more sections if your Sway is longer.
You told us you wanted to automatically play and continuously loop a Sway for unattended cases such as billboards.
 We’re happy to announce that, if you have an Office 365 subscription, you can now set your Sway to play automatically! If you are the author of the Sway, use the … menu on the top right to go to Settings and turn autoplay on. Additionally, you can autoplay any Sway you are viewing by clicking the Settings gear at the top right-hand corner of the Sway. In the Autoplay settings box, set the delay and then press Start. The Sway will now play automatically.
We’re happy to announce that, if you have an Office 365 subscription, you can now set your Sway to play automatically! If you are the author of the Sway, use the … menu on the top right to go to Settings and turn autoplay on. Additionally, you can autoplay any Sway you are viewing by clicking the Settings gear at the top right-hand corner of the Sway. In the Autoplay settings box, set the delay and then press Start. The Sway will now play automatically.
Once the Sway is playing, you can change the delay, pause or stop playback using the controls on the bottom-right corner.
We also heard from our users that they want to know how engaged their audience is with their Sways. Now, authors can see how many people have viewed their Sway. We officially started the view count on March 13, 2017, so if you see “No data,” this means that the Sway has not had any viewers since that date.

We hope you enjoy using the newest features in Sway, and as always, we look forward to your suggestions, feedback and comments on our UserVoice page.
—The Sway team
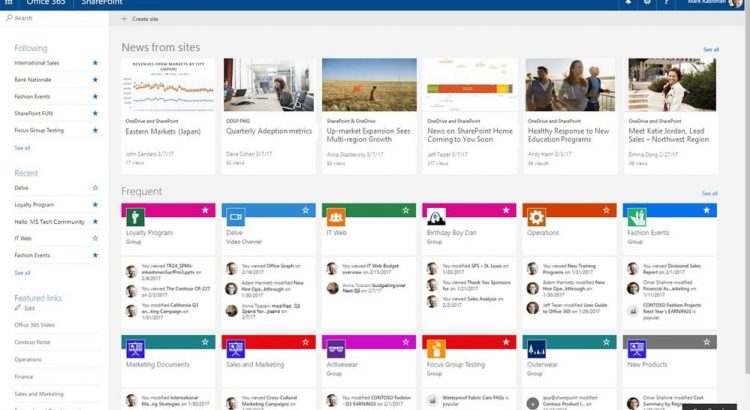
Improve the consumption of your news. Microsoft enables a personalized view of all team news published to users right on their SharePoint home in Office 365 (click the SharePoint tile within the Office 365 app launcher). News is easy to read from across the sites they are active in, sites they follow, as well as other news suggested by the intelligence of Microsoft Graph.
At the top of SharePoint home, you will now see News from sites. It’s easy to see what the news is, where it’s coming from, how it’s trending – and you’re one-click away from reading the article in it full fidelity, no matter what operating system or browser you are using. And to see all your news, simply click See all to go to the dedicated, personalized news rollup page.
News from sites now appears at the top of SharePoint home in Office 365
With the addition of team news, SharePoint home evolves into an intuitive, single location to see what’s happening in all your sites and portals, perform enterprise-wide search, create new sites — and now read all the news around you.
Learn more about how to find news, sites and portals in Office 365.
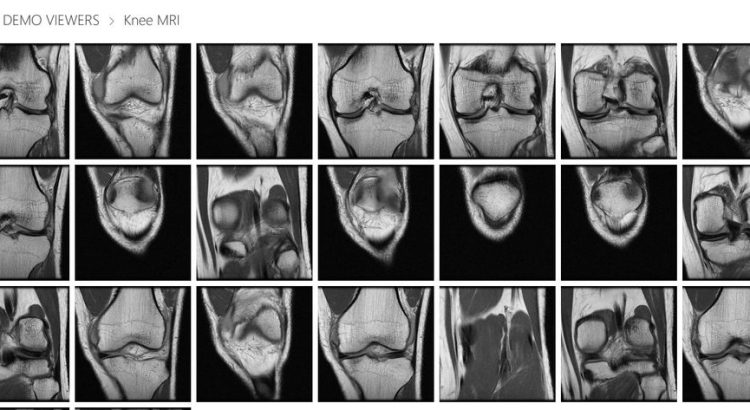
Our vision here on the OneDrive for Business and SharePoint team has always been to give you the best experience for all your files. While you’ve always been able to store basically any file with us, we have been investing heavily in our web viewing technology and now view over 250 different file formats (see below for the full list) in OneDrive and SharePoint!
In the past, if you had native Adobe formats like Photoshop and Illustrator, 3D files, DICOM images, or even some of our own formats like Visio, you would have to resort to a separate viewer (or worse, pay for a third-party solution to manage these files when your organization may already be getting OneDrive with Office 365). Today, we are excited to announce support for these formats, and more.
Last year at Microsoft Ignite, we added support for major Adobe file formats, including Photoshop (PSD) and Illustrator (AI), in addition to our long-standing support for the Acrobat format (PDF). Also last year, we improved our video player to make your experience significantly faster by streaming high-quality videos without requiring them to fully download before playback.
Today, we build on that to add support for 3D formats (3MF, FBX, OBJ, PLY, STL), and this lines up very nicely with what we have previewed in the Windows 10 Creators Update, which is coming soon (more information available here: https://www.microsoft.com/en-us/windows/upcoming-f
If you’re in the healthcare field, we’ve also added support for DICOM images, with much more coming later in the year – letting you view x-rays, MRIs, CT scans, and more through OneDrive and SharePoint, which is fully HIPAA compliant by the way (https://www.microsoft.com/en-us/TrustCenter/Compli
And saving perhaps the best for last, we’ve integrated Visio (VSD, VSDX) viewing as well, making it much easier to share your ideas with the world using OneDrive and Visio together.
When you consider all of this, plus the plethora of other files we support viewing, including Office files (where we support editing and coauthoring across web, desktop, and mobile) to even viewing and editing source code, we hope it’s clear that OneDrive is the place for all your files! We aren’t done of course, and we will keep bringing even more file formats to our viewers in the future and will keep you updated as we do. Finally, we’re eager to hear from you on what formats we should tackle next – either in the comments below, or on our UserVoice site, here – https://onedrive.uservoice.com.
Thanks
Nicolas Cabeen – OneDrive/SharePoint Program Manager
PS – here’s the full list of file types that we now support viewing online in OneDrive for Business and SharePoint.
Documents:
csv, doc, docm, docx, dotx, eml, msg, odp, ods, odt, pdf, pot, potm, potx, pps, ppsx, ppt, pptm, pptx, rtf, vsd, vsdx, xls, xlsb, xlsm, xlsx
Images:
ai, arw, bmp, cr2, eps, erf, gif, ico, icon, jpeg, jpg, mrw, nef, orf, pict, png, psd, tif, tiff
Video:
3gp, m4v, mov, mp4, wmv
3D:
3mf, fbx, obj, ply, stl
Medical:
dcm, dcm30, dic, dicm, dicom
Text and code:
abap, ada, adp, ahk, as, as3, asc, ascx, asm, asp, awk, bash, bash_login, bash_logout, bash_profile, bashrc, bat, bib, bsh, build, builder, c, c++, capfile, cc, cfc, cfm, cfml, cl, clj, cls, cmake, cmd, coffee, cpp, cpt, cpy, cs, cshtml, cson, csproj, css, ctp, cxx, d, ddl, di, dif, diff, disco, dml, dtd, dtml, el, emakefile, erb, erl, f, f90, f95, fs, fsi, fsscript, fsx, gemfile, gemspec, gitconfig, go, groovy, gvy, h, h++, haml, handlebars, hbs, hcp, hh, hpp, hrl, hs, htc, hxx, idl, iim, inc, inf, ini, inl, ipp, irbrc, jade, jav, java, js, jsp, jsx, l, less, lhs, lisp, log, lst, ltx, lua, m, make, markdn, markdown, md, mdown, mkdn, ml, mli, mll, mly, mm, mud, nfo, opml, osascript, out, p, pas, patch, php, php2, php3, php4, php5, phtml, pl, plist, pm, pod, pp, profile, properties, ps1, pt, py, pyw, r, rake, rb, rbx, rc, re, readme, reg, rest, resw, resx, rhtml, rjs, rprofile, rpy, rss, rst, rxml, s, sass, scala, scm, sconscript, sconstruct, script, scss, sgml, sh, shtml, sml, sql, sty, tcl, tex, text, textile, tld, tli, tmpl, tpl, txt, vb, vi, vim, wsdl, xhtml, xml, xoml, xsd, xsl, xslt, yaml, yaws, yml, zsh
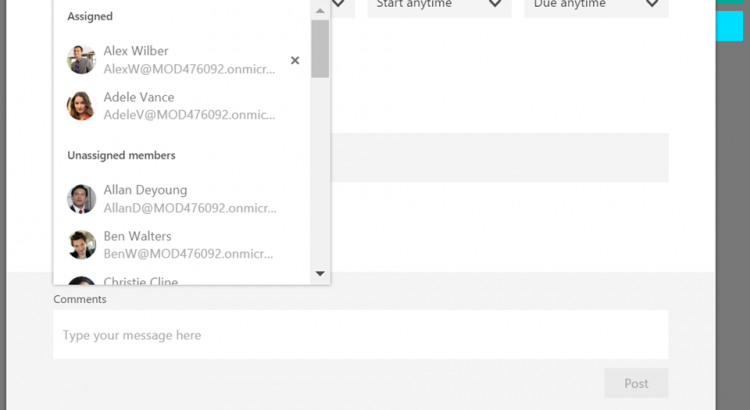
As of today, Microsoft Planner users can assign multiple people to a task—a feature that tops the list at planner.uservoice.com. Now, users can assign more than just one user to a task in Planner, and every user that is assigned the task will see it on their My Tasks page.
https://blogs.office.com/2017/04/03/assigning-multiple-users-task-now-possible-microsoft-planner/