Wilt u meer zien?
Wat is het verschil tussen Office 365 en Office 2016?
Wat is er nieuw en verbeterd in Office 2016 voor Office 365?
Office kopenOffice kopen
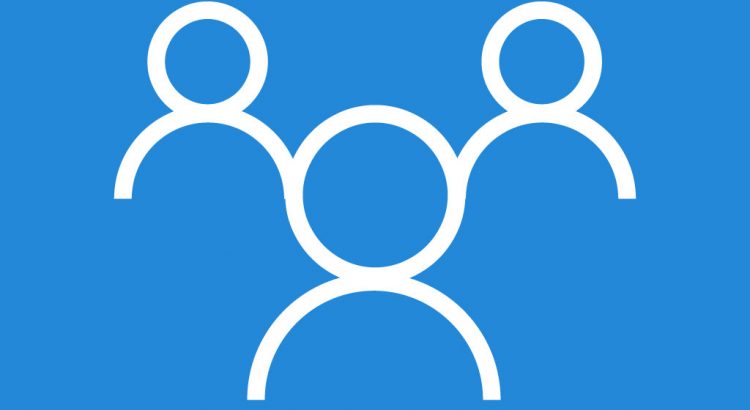
Groups in Office 365 are intended to be created and managed by admin and end users. If you, the global administrator, need to perform bulk operations, configure global settings, or want to monitor Group activity from the command line, you can use Windows PowerShell and the following cmdlets to accomplish those tasks. Check out Learn more about groups for more information about groups in Office 365.
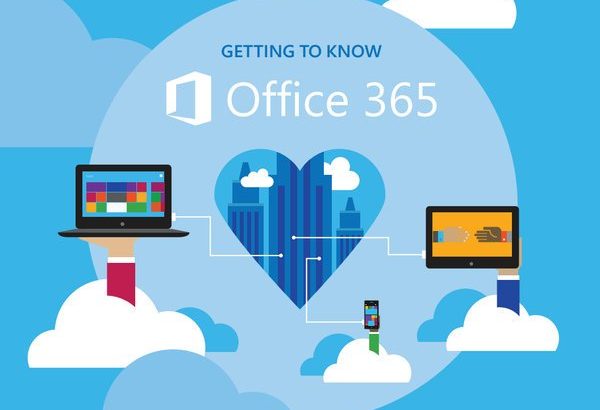
NOTE: You may also be able share files with external users (people not on your network) by inviting them as “Guests,” or by creating and posting guest links. For details, see Share sites or documents with people outside your organization.
You can share a link to a file that others can also share by using Get a link. Get a link is available only for individual files, but it’s the easiest way to share files with everyone in your organization or to share with people externally (as long as external sharing is enabled for your sites).
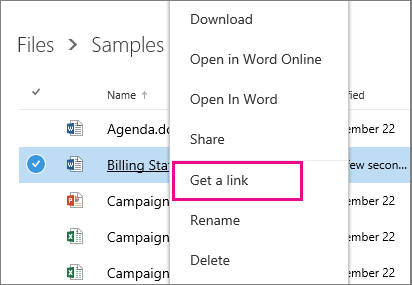
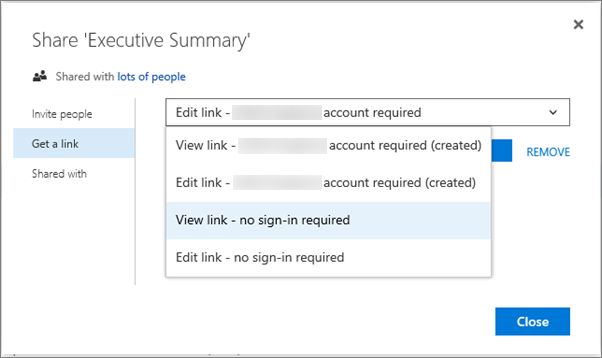 Links for internal sharing:
Links for internal sharing:
Guest links:
NOTES: If you see only a restricted link option instead of the options shown here, sharing links may be disabled or you may not have permission to use them. For information about how to enable sharing, see Video: Share a site without access request.
If guest access is disabled, you’ll see only account required options.
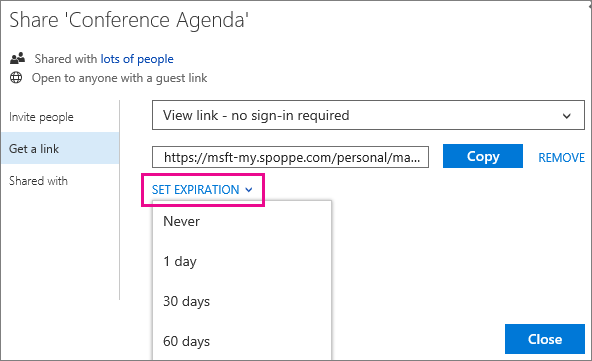
NOTES:
To share folders or to share files when Get a link isn’t available, you can invite people.
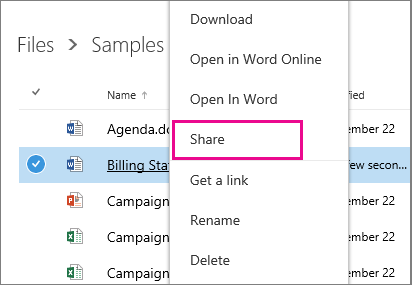
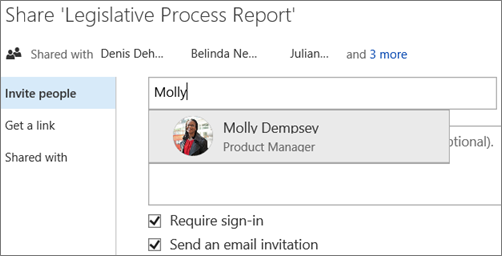
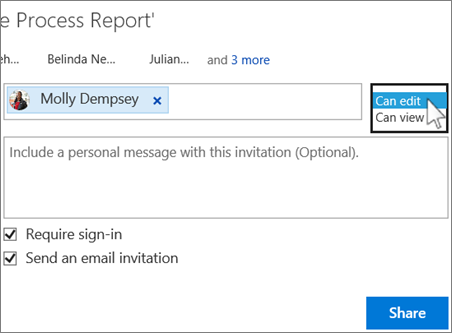
NOTE: If guest access is disabled, you may not see the Require sign-in option.
For recommendations on where to store files in Office 365 and how to set things up, see Set up Office 365 file storage and sharing.
To share multiple files with a selection of people, you have a couple of options:
Create a group (if you’re in Office 365 and Groups are enabled)
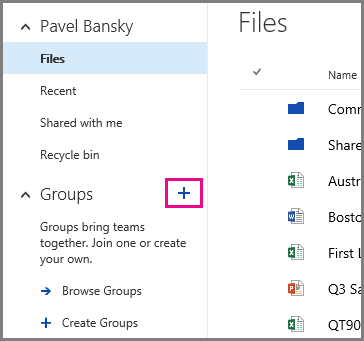
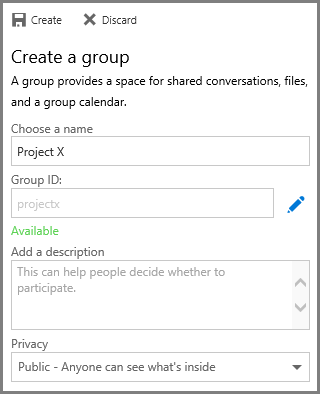
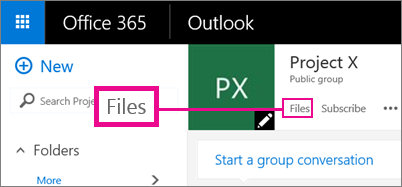
Create a folder and place files in that folder as you create them
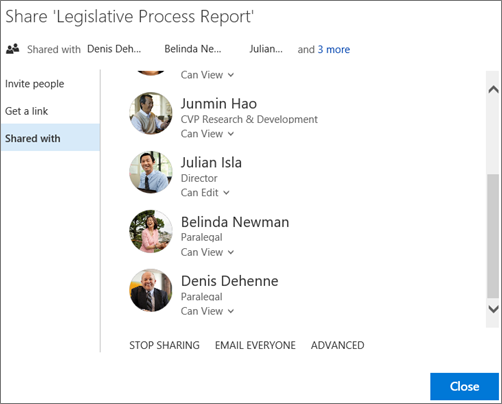
TIPS: If the library you’re working in has a Sharing column, you can select the people icon to open the Share dialog box.

To make a file or folder private again, you can stop sharing it.

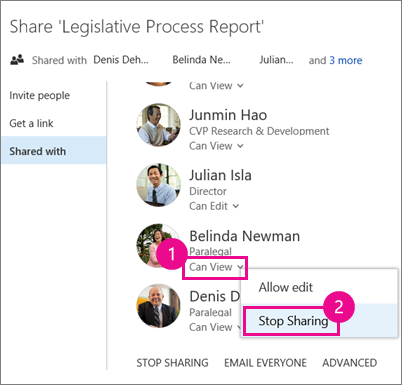
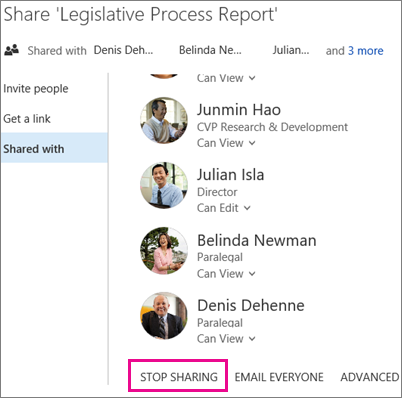
NOTE: The STOP SHARING link that removes all users at once is not available for folders. To quickly stop sharing a folder with many users or groups, try this: Click ADVANCED, use the check boxes to select the users or groups you want to remove, and then click Remove User Permissions.
In OneDrive for Business, there are more ways to share a file with everyone:
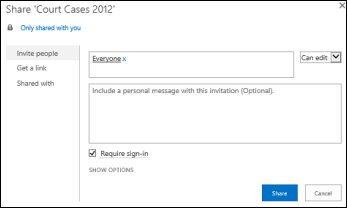
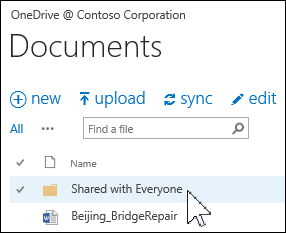
NOTE: You may already have a Shared with Everyone folder that was provisioned for you.
The Share dialog box lets you select Everyone except external users. If your organization allows external sharing, sharing with “Everyone” includes external users: people outside of your organization who have previously been invited to share files as guests, either by you or by others in your organization.
If you have a Shared with Everyone folder that was provisioned for you, everyone gets permission to edit documents that you put in the Shared with Everyone folder, unless you change the permission setting or unless your OneDrive for Business was created before June 2014. If your OneDrive for Businesswas created before that date, the Shared with Everyone folder started with View-only permissions. You can change the permission setting any time by following the instructions for sharing a folder earlier in this article.
Files you share with everyone don’t appear in their Shared with Me view in OneDrive for Business. Why not? Consider that depending on the size of your organization, there might be hundreds if not thousands of files that are shared with everyone. Also, you may not want to send a share invitation email to everyone in your organization.
Instead, people can find these files by:
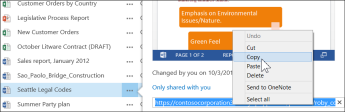 Copy and paste the URL into an email addressed to specific people you want to notify.
Copy and paste the URL into an email addressed to specific people you want to notify.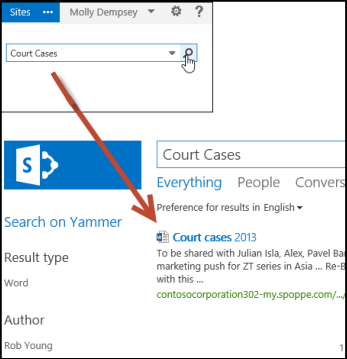
We have created a series of demo videos around the theme “Reinventing Productivity with Office 365”.
They showcase some of our latest Office 365 innovations and provide you with ideas on how to best use the solutions and features available!
Whether you are trying to learn more about how to use Office 365 or looking for an easy way to demo to your customers or internal users, check out the “Yammer” video right here and find the other videos on our Office YouTube channel with the keyword “Reinventing Productivity”.
https://youtu.be/20oU_esu4Og
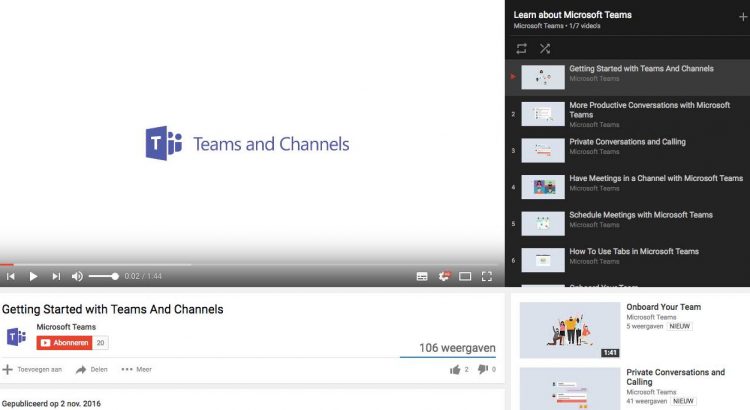
Product Videos: To get you started!
Check out these how-to videos to get started with Microsoft Teams!
Product Tour: https://youtu.be/bhIzp2tFXYQ
Summary: Take a quick tour of Microsoft Teams.
Teams and Channels: https://youtu.be/kyXzlnLNLB
Summary: Learn how teams can bring together all the right people, communications, files, and tools.
Using Tabs: https://youtu.be/mM_iGhuad38
Summary: Learn how to add tabs to different channels and chats that will allow your team to connect to other apps, hold conversations about different files, generate instant analytics, and more.
Productive Conversations: https://youtu.be/4guKy0jyFrk
Summary: Get some quick tips on how to have productive and targeted team conversations.
Private Chat and Calling: https://youtu.be/239yow7v2cU
Summary: Get all the information you need to make private calls or chat privately with teammates, from focused one-on-one conversations or as a group.
Meet Now: https://youtu.be/7k2omzTVexs
Summary: From a channel, go live together with video, screen sharing, and relevant content.
Onboard Your Team: https://youtu.be/LTHxsPmc8Wc
Summary: Learn how to get your team up and running so you can start collaborating and creating!
Scheduled Meetings: https://youtu.be/bDTTfP7RJ48
Summary: Find out everything you need to know about scheduling and organizing meetings in Microsoft Teams, from viewing all your appointments at once to how to join a meeting once you’ve accepted an invite!
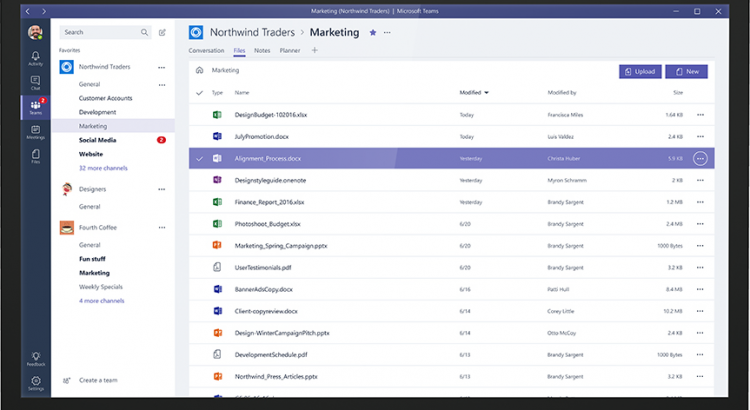
When I create a new team in Microsoft Teams, what is created for me in the background?
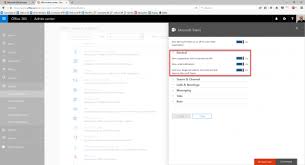

http://thecloudmouth.com/2016/10/27/using-emojis-in-your-yammer-profile/
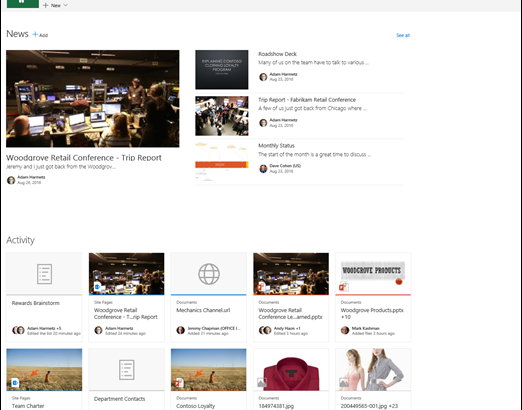
A SharePoint team site connects you and your team to the content, information, and apps you rely on every day. For example, you can use a team site to store and collaborate on files or to create and manage lists of information. On a team site home page, you can view links to important team files, apps, and web pages and see recent site activity in the activity feed.
https://support.office.com/en-us/article/What-is-a-team-site-75545757-36c3-46a7-beed-0aaa74f0401e
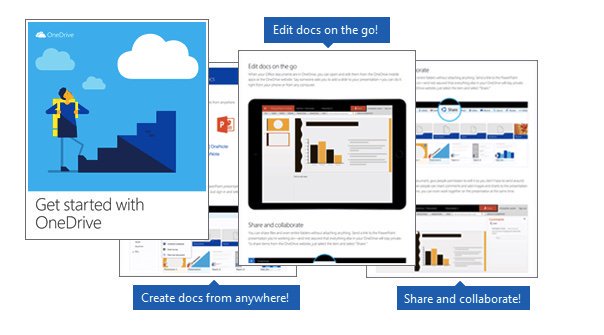
New to OneDrive? Learn how to add files using your computer or the OneDrive website, get files from your phone or tablet, and create, edit, and share Office docs on the go.