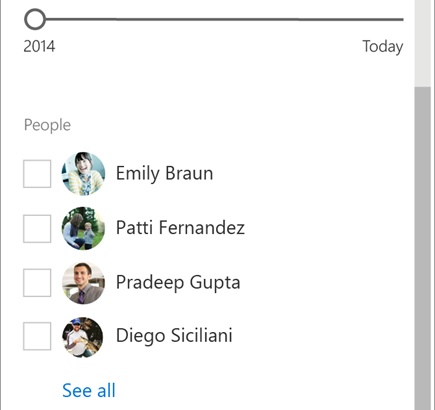NOTE: Some functionality is introduced gradually to organizations that have opted in to the First Release program. If you’re not enrolled in the First Release program, you may not see this feature.
Open the smart filters pane
Click the filter icon  at the top right of your list or library to open the smart filter pane. The filters you see are based on the contents displayed on the page.
at the top right of your list or library to open the smart filter pane. The filters you see are based on the contents displayed on the page.
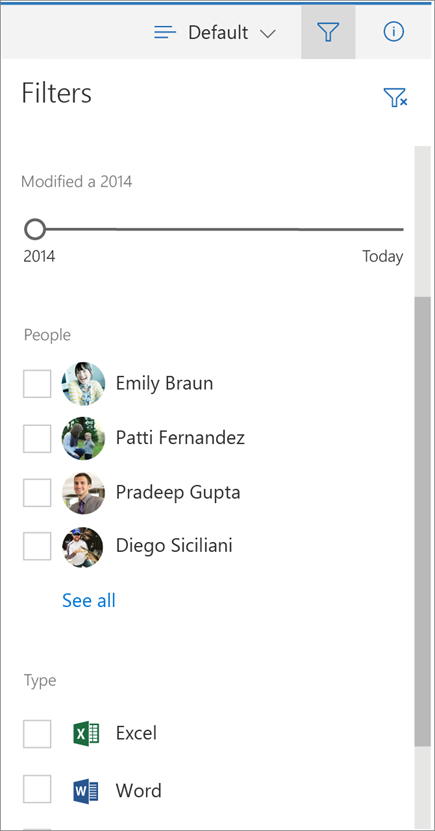 For document libraries, 3 default filters show: Modified, People and Type. You can narrow the list to recent files only. You can filter your view to files edited by one or more people. And, you can change your view to show files of one or more types, like Word documents and PowerPoint slides.
For document libraries, 3 default filters show: Modified, People and Type. You can narrow the list to recent files only. You can filter your view to files edited by one or more people. And, you can change your view to show files of one or more types, like Word documents and PowerPoint slides.
When you’ve filtered the list or library and want to go back to where you started, click the clear filter icon  at the top right of the smart filter pane.
at the top right of the smart filter pane.
Smart filters, column headers and views
Smart filters work together with SharePoint features you may already be familiar with like column headers and views. When you choose a filter from a column header menu, you’ll see that reflected in the smart filter pane. And, it works the same way in reverse. Selections from the smart filter pane show in the column headers.

Views are a way of saving filters. When you’ve found a set of smart filters you think you’d use often, you can save them as a view.
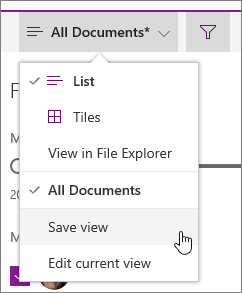
More help for lists and libraries
SharePoint help contains many more articles that cover Documents and libraries and Data and lists.
Don’t see your answer here? Ask your question in the SharePoint Online Forum in the Microsoft Community
For more help specific to your organization, contact your IT department or administrator. If you’re a SharePoint Online administrator, you can also open a support ticket in the Office 365 admin center.