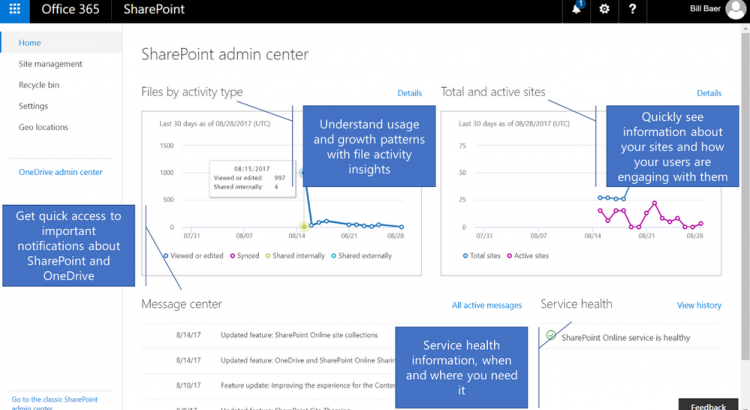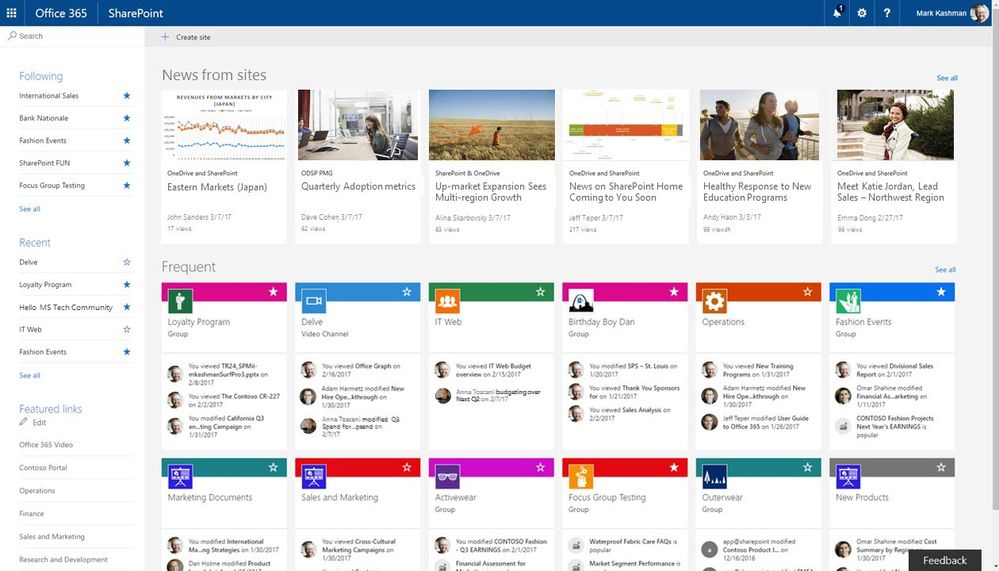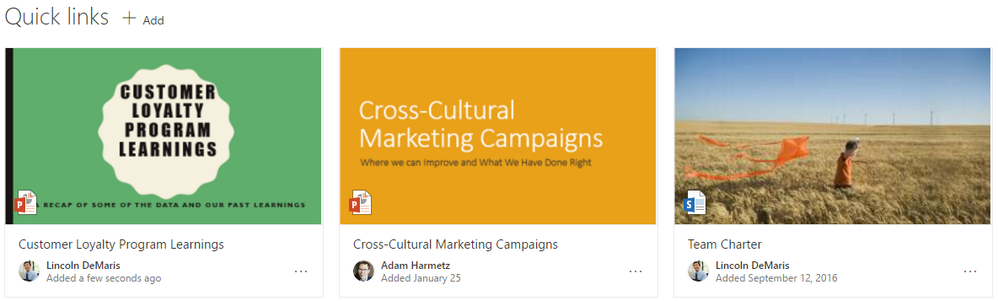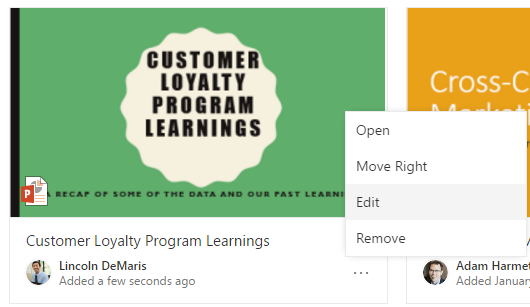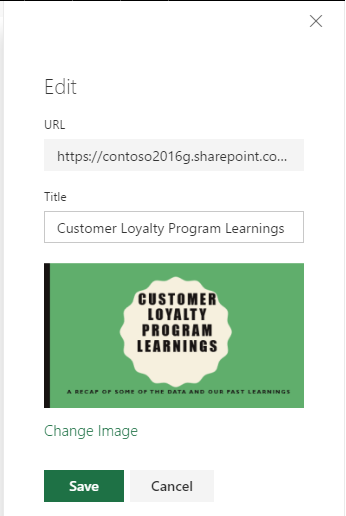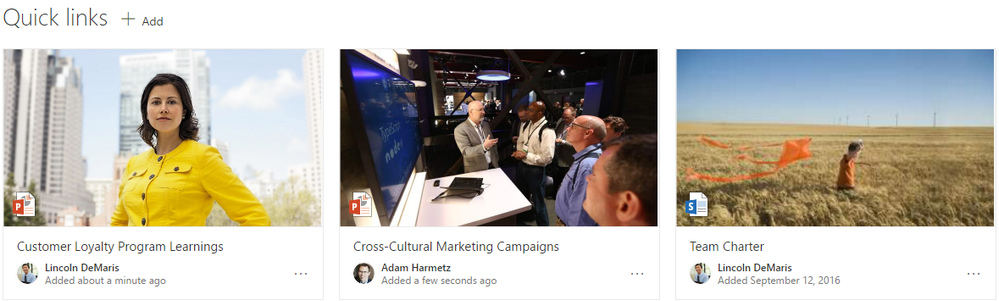Tag: SharePoint
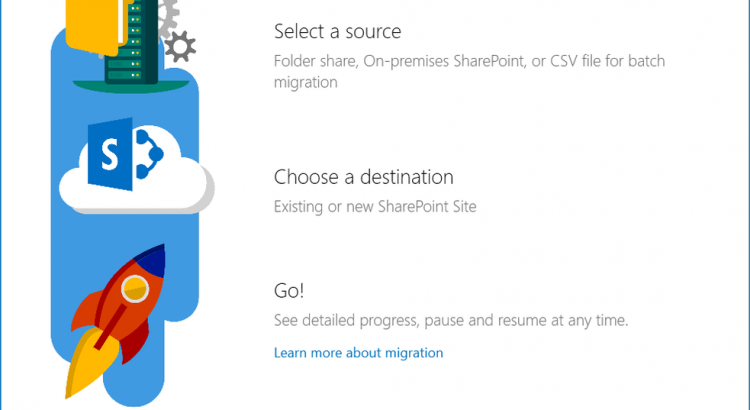
Introducing the SharePoint Migration Tool from Microsoft
Source: For more information and whole article go to : https://techcommunity.microsoft.com/t5/SharePoint-Blog/Introducing-the-SharePoint-Migration-Tool-from-Microsoft/ba-p/109767
For additional details and to see the SharePoint Migration Tool in action, check out the video below.
While the SharePoint Migration Tool provides support for many migration scenarios, we recognize your needs may differ in scope and complexity. For more complex migrations, support with adoption and usage, or help planning Microsoft FastTrack includes resources, tools, and experts to make your rollout of Office 365 a success.
Getting Started
To get started and preview the new SharePoint Migration Tool from Microsoft visit https://aka.ms/spmt.
Resources
How to use the SharePoint Migration Tool
How the SharePoint Migration Tool works
How to format your CSV file for data content migration
Create a user mapping file for data content migration
SharePoint Online and OneDrive Migration Speed SharePoint Online provided Azure containers and queues for SPO Migration API
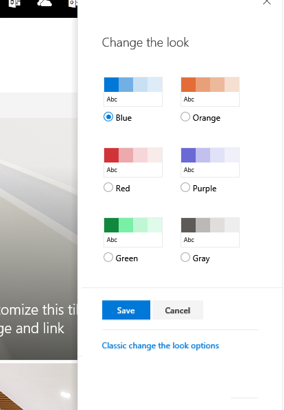
New site theming options for SharePoint sites in Office 365
Sometimes there’s nothing like a fresh coat of paint to make a room or a house look new, familiar and engaging! Well, get your paint brushes ready. The new site theming experience, previewed last may during the SharePoint Virtual Summit (showcased here), will begin rolling out to First Release customers on August 21st, 2017. This new capability provides site owners with six default themes that can be applied to all pages of the site – both within team sites and communication sites.
To get started, just click the upper-right site gear icon, and then select Change the look. You then can quickly click on each item and see the change in real-time. In no-time you’ll have the site looking spiffy and new.
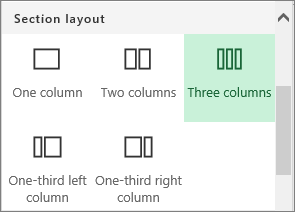
How to: Add or remove columns on a page in SharePoint
Add or remove columns on a page
Add a section with columns to a page
- Go to the page where you want to add columns.
- If you’re not in edit mode already, click Edit at the top right of the page.
- Hover your mouse below the title area of the page, or above or below an existing web part, and you’ll see a line with a circled +, like this:

- Click
 .
. - Under Section layout, select the number of columns you want.
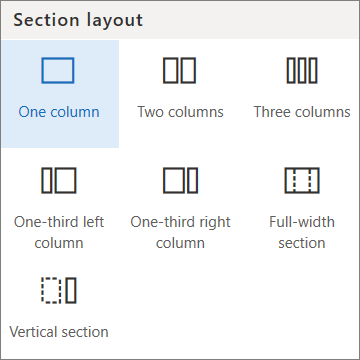
Add or remove columns in an existing section
NOTE: When you have content in two or more columns, and then reduce the number of columns, the content in the right most column will move to the next column on the left. If you reduce to one column, content in the second or third columns will move to the bottom of the first column.
- Go to the page where you want to add columns.
- If you’re not in edit mode already, click Edit at the top right of the page.
- Each section of a page is marked with a dotted line. In the section you want to add columns to, click Edit section on the left side of the page.
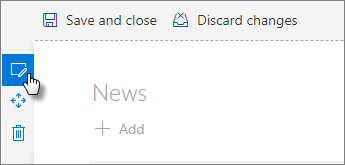
- In the Section toolbox on the right side, choose the number and type of columns you want.
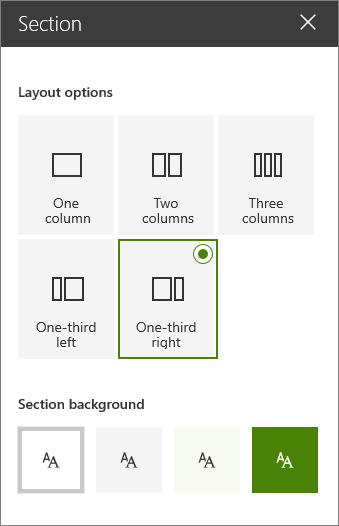
Add content to a column
- If you’re not in edit mode already, click Edit at the top right of the page.
- Go to the column where you want to add content.
- Hover your mouse over the column and click
 .
. - Select the web part you want to add to the column, and then add your content to the web part. Learn about using web parts.
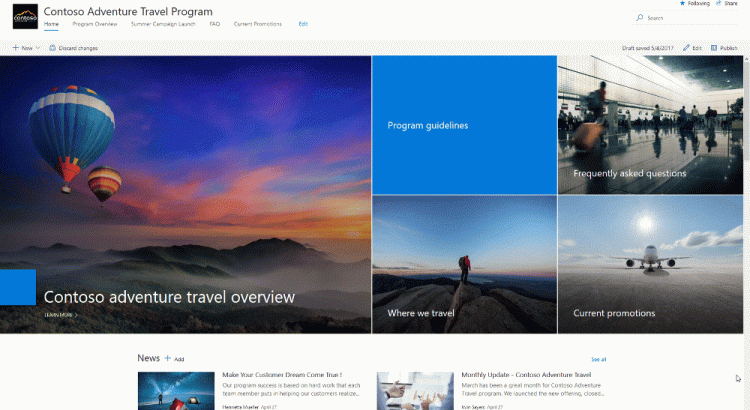
SharePoint communication sites begin rollout to Office 365 customer
SharePoint Communication sites are now rolling out to Office 365 First Release customers, followed by full worldwide rollout to Office 365 customers in the coming months.
https://blogs.office.com/en-us/2017/06/27/sharepoint-communication-sites-begin-rollout-to-office-365-customers/
Nice tip to enforce new communcation sites in your tennant
Want to Get a Look at the New Communication Sites? Here’s a Trick!
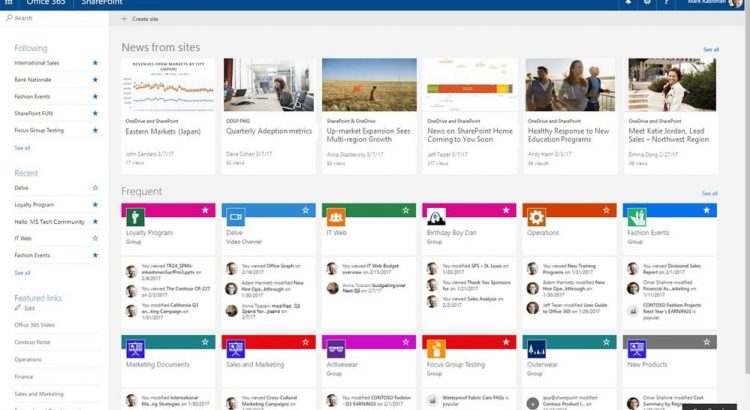
News on SharePoint home in Office 365
Improve the consumption of your news. Microsoft enables a personalized view of all team news published to users right on their SharePoint home in Office 365 (click the SharePoint tile within the Office 365 app launcher). News is easy to read from across the sites they are active in, sites they follow, as well as other news suggested by the intelligence of Microsoft Graph.
At the top of SharePoint home, you will now see News from sites. It’s easy to see what the news is, where it’s coming from, how it’s trending – and you’re one-click away from reading the article in it full fidelity, no matter what operating system or browser you are using. And to see all your news, simply click See all to go to the dedicated, personalized news rollup page.
News from sites now appears at the top of SharePoint home in Office 365
With the addition of team news, SharePoint home evolves into an intuitive, single location to see what’s happening in all your sites and portals, perform enterprise-wide search, create new sites — and now read all the news around you.
Learn more about how to find news, sites and portals in Office 365.
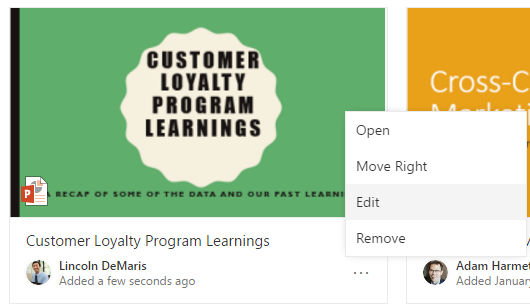
Use the Quick Links web part to put your content front and center [ New ]
Don’t bury your lead – put important stuff right up front for your site visitors. The Quick Links web part allows you to add visibility to the most important content you create – with the ability to adjust and curate as you go.
We’re pleased to announce a small but important improvement we’ve made to the Quick Links web part. You can now adjust the image that represents your link inside Quick Links cards. This often-requested update will be available to use in this web part on all modern pages.
Let’s say you’ve been using Quick Links on your modern team site home page to showcase important team resources – it might look something like this:
If you want to swap out the default images with something that’s more visually engaging, or more appropriate in the context of your site, find the tile you want to change, and select Edit:
This brings up the edit pane, where you can change the link’s title, or its image:
You can upload an image, or use one that’s already in your site. You might wind up with something that looks like this:
We hope that this feature will help you create more beautiful, engaging SharePoint sites. As always, we would love to hear your feedback. How can we continue to improve this web part, and all our modern web parts, to best meet your needs now and in the future?
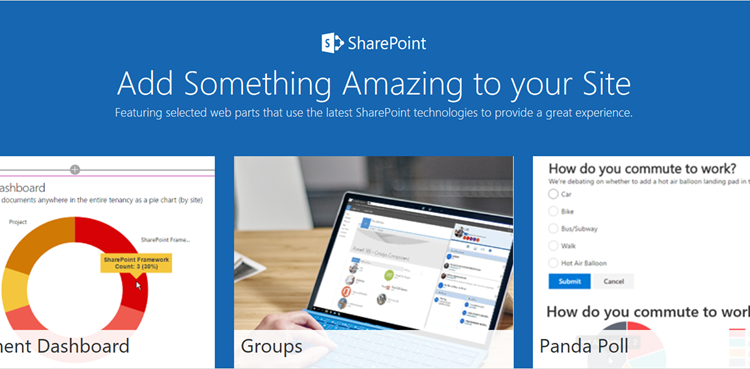
SharePoint Framework reaches general availability—build and deploy engaging web parts today
https://blogs.office.com/2017/02/23/sharepoint-framework-reaches-general-availability-build-and-deploy-engaging-web-parts-today/
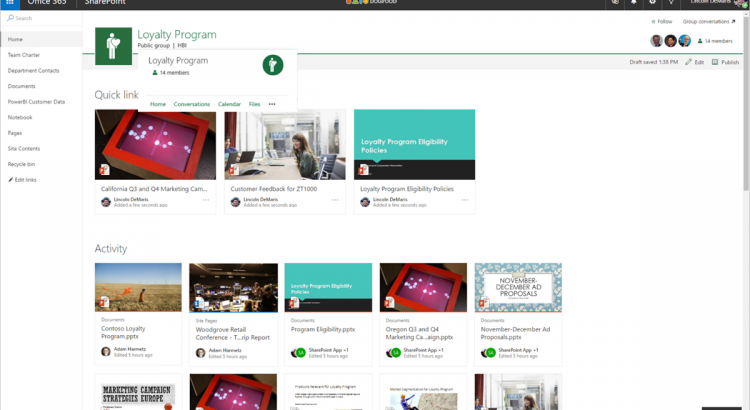
Microsoft announces three new improvements for OneDrive and SharePoint document libraries
https://mspoweruser.com/microsoft-announces-three-new-improvements-onedrive-sharepoint-document-libraries/
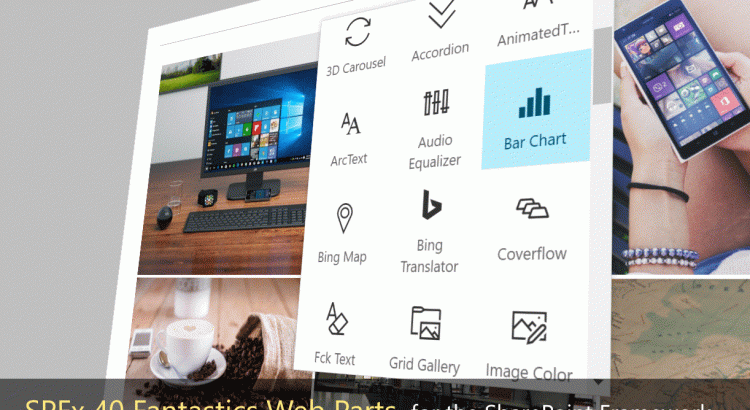
SPFx 40 Fantastics Web Parts
Source: https://github.com/OlivierCC/spfx-40-fantastics
This package is a sample kit of 40 great Client Side Web Parts built on the SharePoint Framework SPFx. You can find here different kind of high visual web parts as carousel, images galleries, custom editors, polls, charts, map, animations, etc. These WebParts are mainly based on best-class jQuery, React or Angular plugins and use the sp-client-custom-fields library to optimize the edit experience. Oh, and Yes, these web parts are free and open source, so have fun well to build effective SharePoint site.
Menu & Carousels & News Management
| Overview | Web Part | Description |
|---|---|---|
 |
News Carousel | Insert a classical, responsive, cool & touch ready News Carousel. With this web part, you can add easily news focus in your SharePoint site. The users can easily navigate in news items, with buttons or with touch. |
 |
Tiles Menu | This Web Part allows you to very easily create a menu in form of tiles that is responsive and adapted for mobile. You can directly manage the items on your menu, with a title, an image and manage Visual rendering options. |
 |
3D Carousel | Insert a 3D Carousel in your SharePoint pages. With this Web Part, you can manage your menu items and create automatically a 3D carousel. |
 |
Coverflow | Generates a Coverflow Apple like menu in your pages. Manage your menu items with title and picture and create a cool coverflow menu. |
 |
News Slider | Insert a News Slider Tiles control to your pages. In a few clicks you can create a slider with buttons allowing you to navigate horizontally in tiles. You can define your elements and customize the look and feel of your slider. This Web Part is responsive. |
 |
News Ticker | Insert a simple vertical News Ticker to display news as a simple ribbon. This web part is usefull if you want to display Breaking News BBC like information in your site |
Social Tools
| Overview | Web Part | Description |
|---|---|---|
 |
Tweets Feed | With this Web Part, you can easily add a Twitter feed to any page. You have to specify the Twitter account you want to view messages, configure the Visual rendering, and twitter will be integrated into your site. |
 |
Social Share | A web part to insert social share buttons as Yammer, Linkedin, Twitter, Facebook and more than 100 other social providers thanks to the Addthis services. |
 |
RSS Reader | A web part to insert a full client side RSS/Atom Feed in your SharePoint pages. You can easily integrated a topical or competitive intelligence stream into your pages to your favorite RSS feeds. |
 |
Social Photo Stream | A web part to insert a list of photo from populars photos sharing plateforms as Instagram, Pinterest, Flickr, Deviantart, Dribbble, Picasa, Youtube & Newsfeed. |
Maps, Charts & Graphs
| Overview | Web Part | Description |
|---|---|---|
 |
Bing Map | A Web Part for insert a Bing map on your page. With this Web Part, you can customize your card (size, toolbar, 2D/3D, etc.) and indicate a location and default zoom. You can enter your own key Bing to use all the features of mapping. |
 |
Vertical Timeline | A web part to generate a Facebook like vertical Timeline from SharePoint Calendar list items. For example, this Web Part is very convenient to build a synthetic view on your major project milestones. This Web Part uses CSS3 to optimize the user experience. |
 |
Pie Chart | Insert a Pie chart with a few clicks in your SharePoint page. You can edit the data, choose values, colors, legends and all the graphics. You can generate graphs to fixed sizes or responsive mode. |
 |
Bar Chart | To generate a chart in the form of a vertical or horizontal diagram. You can simply edit the data of the chart, change the values, labels, or colors. Create simply and effectively elegant and effective dashboards for your employees. |
 |
Line Chart | A Web Part simple and effective to generate a line chart in a page. You can choose the points on the line, set the line and fill, color, etc. Convenient to view financial results for example. |
 |
Radar Chart | Offer elegant and alternative views to your data with this Web part. With the radar chart, you can for example easily see comparisons between data. |
 |
Polar Chart | A web part to insert a polar chart, modify the data and the render. Very easy & quick to use in a SharePoint page. |
Images Galleries & Tools
| Overview | Web Part | Description |
|---|---|---|
 |
Tiles Gallery | From any library of images of your SharePoint site, generate a gallery of pictures in tiles mode. You can click on the images to open them in a web viewer in lightbox view. You can choose the appearance of your tiles, colors, texts, width, height, etc. Your tiles could be justified (classical tiles mode) or vertical (like Delve dashboard). |
 |
Grid Gallery | From any library of images of your SharePoint site, you can generate an image gallery with thumbnails that scroll automatically. You can click on an image to enlarge. This Web Pat is responsive. |
 |
Photopile | From a SharePoint library, this Web Part generates a stack of photos on a table effect. This gives an aspect of photo gallery of Polaroid, for example. Click on the photos to enlarge to full screen. |
 |
Slider Gallery | This Web Part allows you to view your photo galleries in the form of a slider between the images. Photos automatically scroll with the effect of your choice. The user can click on the arrows or use the touch features to navigate through the images. On click, the image is opened in full screen. |
 |
Simple Carousel | The Web Part Simple Carousel allows you to browse a library of images in forms of thumbnails that scroll horizontally. |
 |
Image Puzzle | From an image of your SharePoint site, this Web Part will generate a puzzle effect. The image will be automatically cut into pieces, and the pieces are going to move next to the other before returning to the normal state of the image. Nice to add style to your page. |
 |
Image Color | This Web Part allows you to select an image and automatically apply a color effect. This Web Part uses libraries of CSS3 effects to color images. |
Video & Audio
| Overview | Web Part | Description |
|---|---|---|
 |
Media Player | This Web Part is an alternative player for videos or audio files. This player allows you to play video files in HTML5 mode, with streamed videos to different formats and also from Youtube or Vimeo. This player is elegant and also lets you add subtitles to videos in different languages. |
 |
Audio Equalizer | Instead of the classic audio player, you can use a fun player with an equalizer. The equalizer adds an effect on music that drives your page and the user experience. You can configure your equalizer by modifying the columns, color, speed, etc. |
Text Tools
| Overview | Web Part | Description |
|---|---|---|
 |
Markdown | If you like the Markdown (MD) syntax, this Web Part is made for you! With this Web Part, you can add a player of Markdown in your page and edit its content through a specialized Editor. It has never been as easy to use the power of Markdown in SharePoint. |
 |
Syntax Highlighter | With this Web Part, you can copy and paste the code in a page and automatically benefit from a syntax highlighter to read the code. This Web Part supports many languages as ActionScript3, Bash/shell, ColdFusion, c#, C++, CSS, Delphi, Diff, Erlang, Groovy, JavaScript, Java, JavaFX, Perl, PHP, Plain Text, PowerShell, Python, Ruby, Scala, SQL, Visual Basic and XML. |
 |
Fck Text | This Web Part is a simple alternative text editor. Instead of the native SharePoint Editor, this Web Part uses the editor CKEditor, which is a popular and powerful JavaScript full HTML code editor. You can configure the type of integration (fixed or dynamic), or even the type of toolbar to edit your content. |
 |
Tabs | You can dynamically create sections to view your content in the form of tabs. In edit mode, you can directly modify the contents of each tab with a WYSIWYG editor and preview your Web Part in your page. The tabs are responsives and adapt with the size of the screen. |
 |
Accordion | As for the Web Part of the tabs, you can manage the content in the form of accordion sections. Add, edit or remove your tabs and change the content with the WYSIWYG editor. |
 |
Animated Text | This Web Part allows you to add a text with an animation. You can choose among a large number of animation (fade, resizing, time, rotation, etc.), choose do it, color, size, etc. |
 |
Text Rotator | This Web Part allows you to display several sentences one after the other with a transition effect. |
 |
Arc Text | With this Web Part, you can add a text with effect of curve. You can editing your title appearance, and choose the degree of the curve. |
 |
TypeWriting | Insert a text with a typwriter effect. It will simulate a mechanical or electromechanical machine for writing in characters similar to those produced by printer. |
Tools
| Overview | Web Part | Description |
|---|---|---|
 |
Simple Poll | Insert a simple poll (one question) based on a SharePoint survey list. This Web Part is perfect for simple surveys to insert on a homepage for example. Users can vote in 1 click and see the results in the form of a pie or bar chart. |
 |
Bing Translator | Insert a Bing Translator widget to automatically translate the current page in another language. This WebPart is going to add to your page a “Translate” button. When user click on this button, it can translate in-place and automatically the content of the page in the language of his choice. |
 |
Message Bar | Insert a message bar to your page, for example set a maintenance warning text, etc. Very convenient to share a simple and highly visible message to your visitors. |
 |
Stock Info | Generates as graph picture the current stock value of a specified stock. With this Web Part, you can for example share the current stock price of your company on your homepage. This Web Part uses the Yahoo! Financial Services. |
 |
QR Code | Insert a QR Code in your SharePoint pages and modify the associated text, size, etc. A QRCode is very handy for example to allow your users to access simply and quickly to a page on your Intranet from a smartphone. |