Outlook Cheat Sheet PDFs in 37 languages on:
- Outlook Mail for Windows
- Outlook Calendar for Windows
- Outlook Mail on the web
- Outlook Calendar on the web
- Outlook Mail for MAC
- Outlook Calendar for MAC
- Outlook for iOS
- Outlook for Android
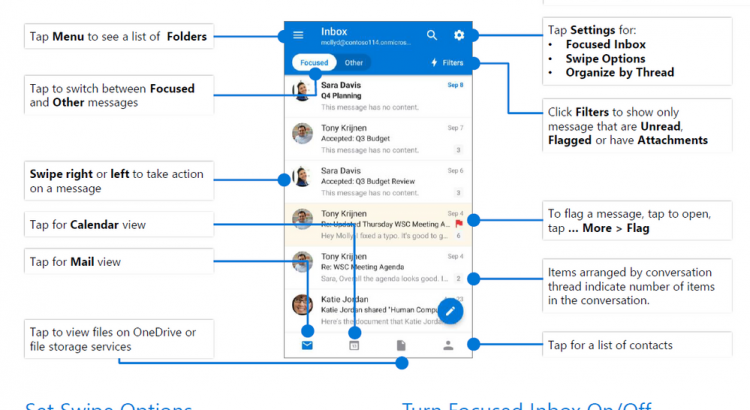
Outlook Cheat Sheet PDFs in 37 languages on:
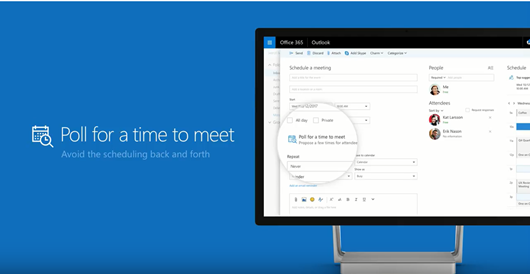
Important news about FindTime
FindTime is even easier to access (beyond an add-in) to help more people save time. As of today, FindTime functionality is directly available in Outlook on the web as a preview.
Now you can “Poll for a Time to Meet” in Outlook on the web.
How to get started
To get started in Outlook, follow these steps:
https://www.youtube.com/watch?v=UPdV6tEI6gE&feature=youtu.be
| FAQ
What’s happening to FindTime? We originally launched FindTime through the Garage, which is Microsoft’s official outlet for experimental projects from small teams across the company. As we continued refining FindTime, we knew that we were onto something when many of our users started recommending the service to their co-workers and friends because of how much time FindTime was saving them. Since FindTime was an add-in for Outlook, we decided that the best way to help even more people save time was to make meeting polls available directly in Outlook on the web. With “Poll for a Time to Meet” now available in Outlook on the web, we are discontinuing FindTime as an add-in for Outlook on October 1, 2017. What will happen to my existing meeting polls? FindTime will continue to operate until Oct 1st, 2017, at which point we will discontinue the add-in and service. The plug-in will no longer be available to schedule meetings and attendees will be unable to vote on meetings. Polls that are still open and not finalized will be discarded. Any meetings where voting has closed and the meeting has been scheduled will be unaffected. To continue saving time when scheduling meetings, we recommended transitioning to Outlook on the web at http://www.office.com. What happens if I don’t see “Poll for a Time to Meet” in Outlook on the Web? Although most FindTime users should be able to see “Poll for a Time to Meet” in Outlook on the web immediately, some users may not be able to see it yet. We recently started rolling out the feature, and in some cases, it may take up to a week to become visible. Can I get it now? Although FindTime users should already have access to “Poll for a Time to Meet,” you can also ensure that you and your organization have access by asking your O365 Administrator to join the First Release Program. How can I give feedback? We want to make sure you’re able to use Outlook on the web to take advantage of “Poll for a Time to Meet”. If you need any assistance, you can submit your feedback via User Voice. |
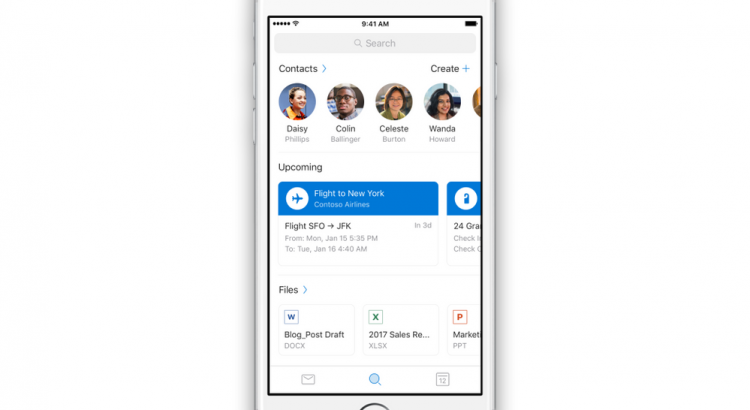
We’re releasing a preview of our new, more intelligent search in Outlook for iOS and Android, announced in July, to Outlook Insiders. This update is designed to help you find the information you’re looking for more quickly and efficiently.
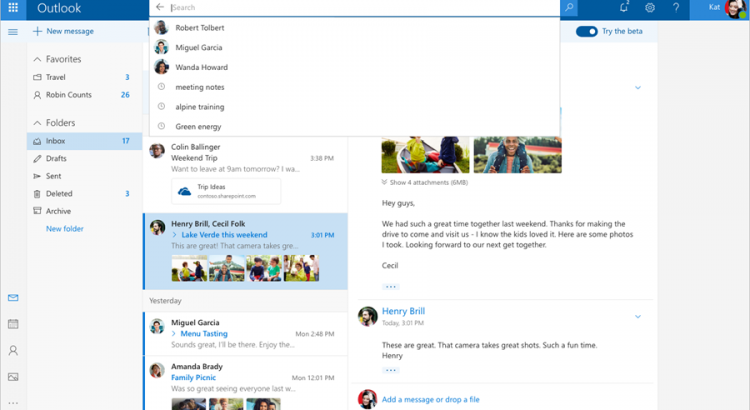
Source: https://blogs.office.com/en-us/2017/08/08/introducing-the-outlook-com-beta/
Outlook.com beta, an opt-in web experience where you can try out new product innovations and let us know what you think. Recent advances in programming, design, and artificial intelligence have enabled our engineers and designers to improve the Outlook.com web experience in several areas—and we’re eager to get your feedback. If you enjoy being a part of what’s next, just click the Try the beta toggle, rolling out to all users in the next few weeks. You can test drive our new experience and switch back to the regular web experience any time.
Here’s a look at what’s new:
We’re implementing a more responsive web development framework that delivers an upgraded search feature, a fresher look with a modern conversation style and a new design to let you see, read, and attach files and photos faster.
A new look with upgraded search that previews files and photos right in your conversation list.
Your inbox now shows you Quick Suggestions as you type—so you can easily add information about restaurants, flights, or your favorite teams’ schedules to your conversations. An improved photo experience puts all the pictures sent or received in your email in one place and makes it easier to share them with others. The new modern conversation style makes it easier to manage and preview photos and attachments.
Get Quick Suggestions for places as you type, so you can easily add details to your emails.
You can personalize your inbox with your favorite people and folders to make it easier to find the friends, files, and conversations that matter to you and give your communications a personal touch with an easier way to access tons of expressions, including popular emojis and GIFs right inside Outlook.
A variety of emojis and GIFs are available to add personality to your messages.
Additional enhancements will be rolled out over the next few months, including updates to Calendar and People. Based on your feedback, we’ll iterate, improve, refine, or discard them. At the end of the beta, we’ll bring the best innovations into Outlook.com.
Today, we started rolling out the Try the beta toggle. You can access the Outlook.com beta as soon as you see the toggle switch appear on the top right corner of your inbox. If you don’t see it now, you’ll see it in the next few weeks. It’s easy to move between the beta and the regular Outlook.com experience by switching the toggle back and forth.
Find the Try the beta toggle on the top right of your inbox.
If you want to be a part of the evolution of Outlook.com, this is your chance. Just switch the toggle on the top right corner of your inbox and join us. We will be posting updates on new and updated features in our Outlook.com beta support article, so check it regularly to stay up-to-date with the latest changes.
We read every piece of feedback that we receive, so please send us your thoughts through UserVoice.
—The Outlook team
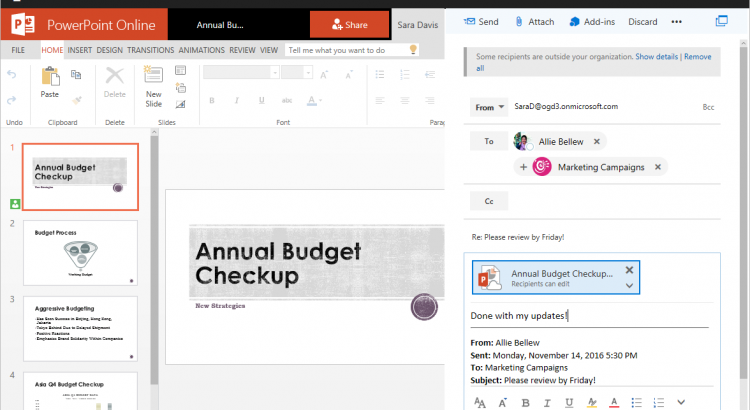
https://blogs.office.com/2016/11/17/introducing-a-new-file-experience-for-groups-in-outlook-on-the-web/
https://blogs.office.com/2016/10/31/introducing-our-new-scheduling-experience-for-outlook-for-ios/
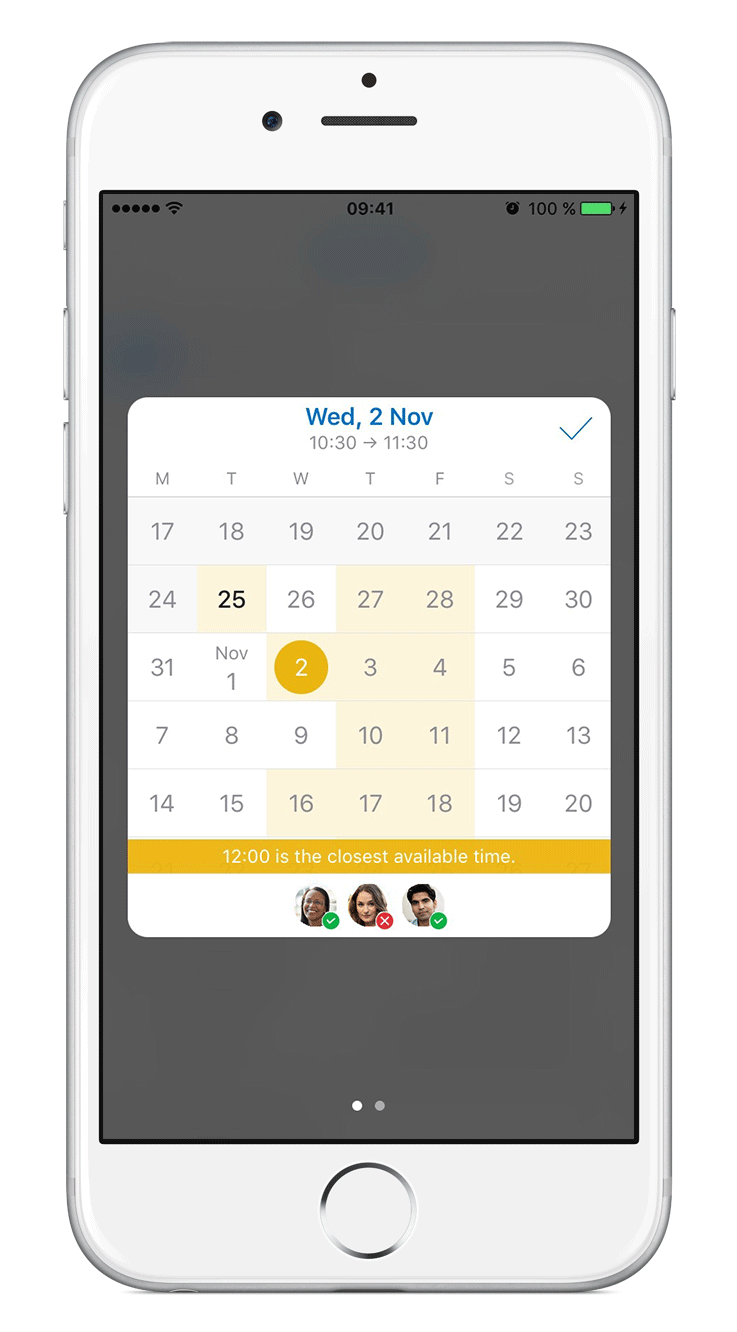
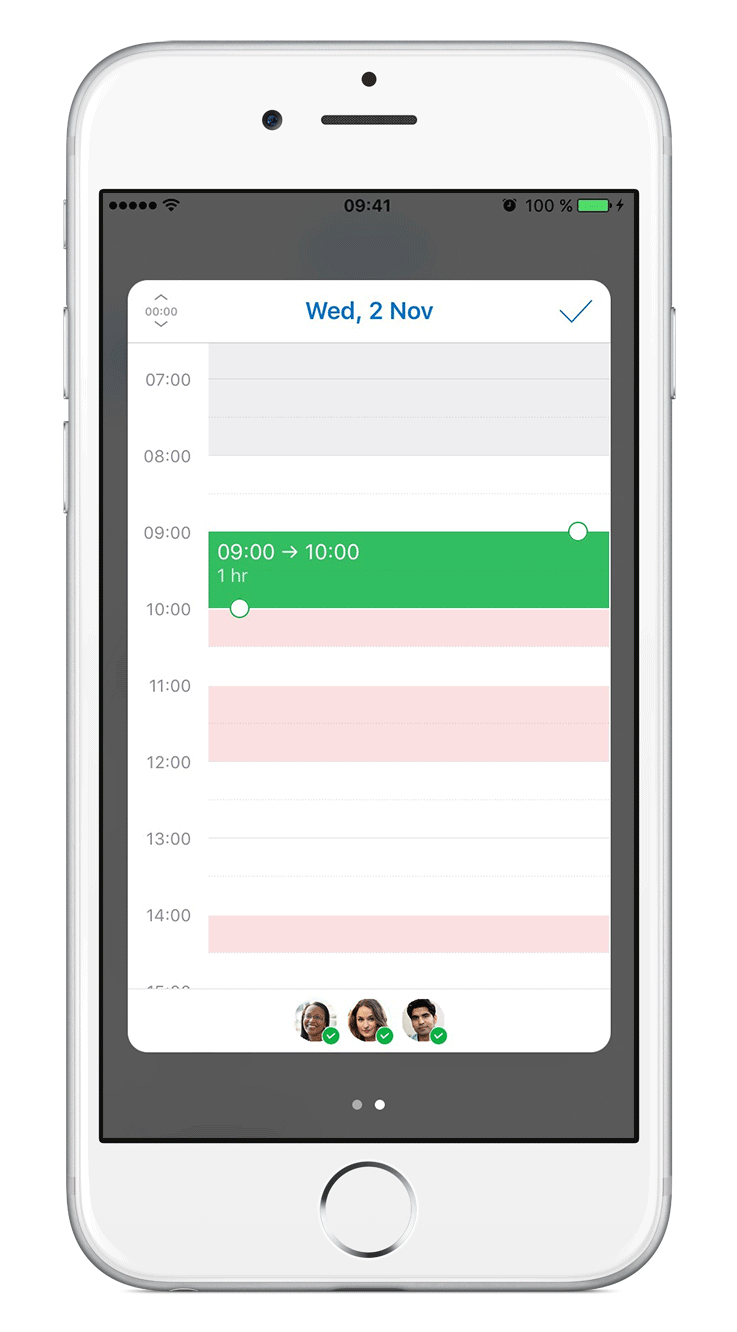
https://blogs.office.com/2016/10/19/guide-to-inbox-management/
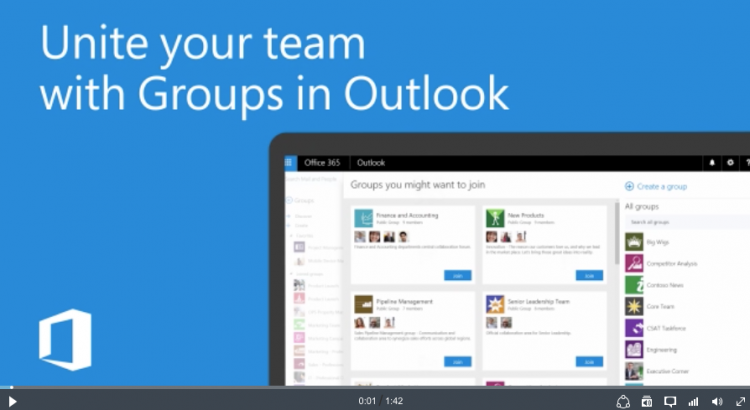
Do you need to organize and work with a team on a project? In this tutorial, learn how to use Office 365 Groups to find and share information using conversations, share and collaborate on team files, share milestones and schedules on the team calendar, add and assign team tasks using Microsoft Planner, and add new members to your group so they can get caught up with the team.