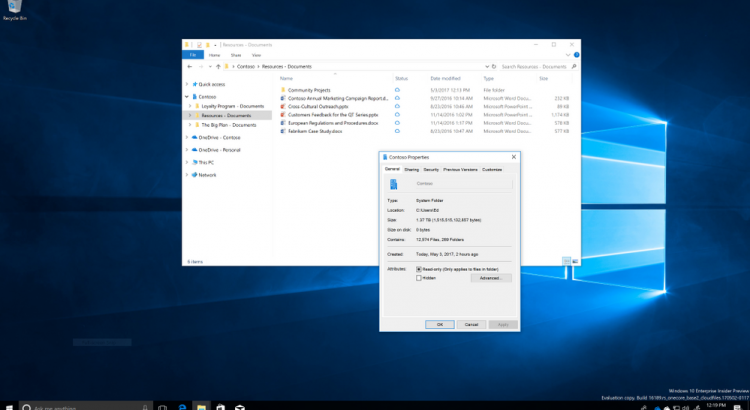Tag: Onedrive
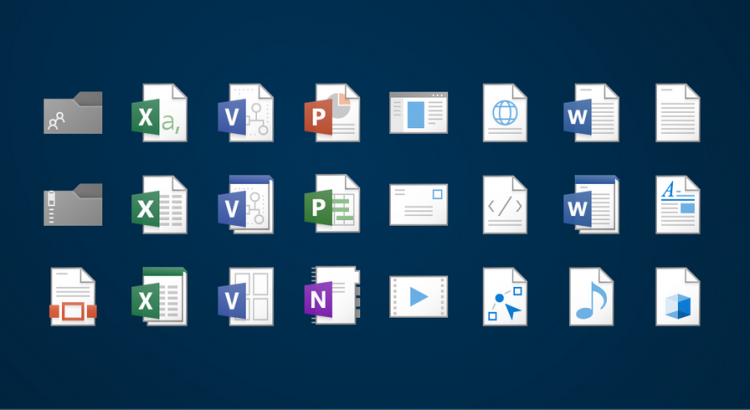
Beautifully useful: Introducing a new look for OneDrive.
Announcment of a new experience across web and mobile that makes finding what’s important to you easier, while keeping you better up to date with what is going on with your files. You will see all these changes hit your device and browser before the end of the year.
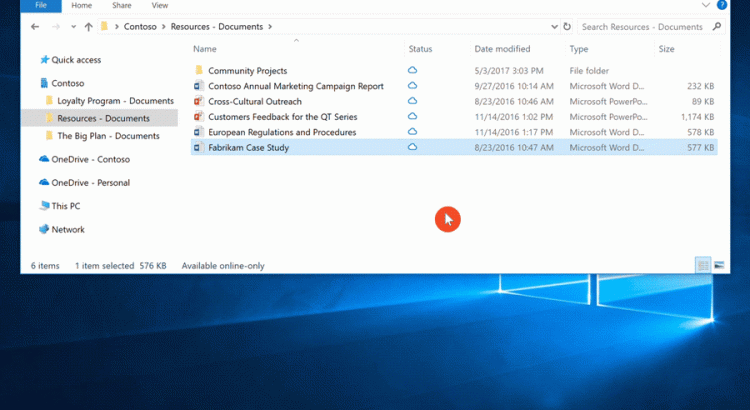
Introducing OneDrive Files On-Demand and other features making it easy to access files
Today, we are excited to share a set of new features that will allow you to see and access all your files on Windows 10, be more productive offline on your mobile devices and quickly share files on iOS.
OneDrive Files On-Demand—access all your files without using up your device storage
At Microsoft Build 2017, Joe Belfiore announced that the new OneDrive Files On-Demand feature will be delivered with the Windows 10 Fall Creators Update. With Files On-Demand, you can access all your files in the cloud without having to download them and use storage space on your device. You don’t have to change the way you work, because all your files—even online files—can be seen in File Explorer and work just like every other file on your device.
Files On-Demand also allows you to open online files from within desktop or Windows store apps using the Windows file picker. Simply select the file you want to open in the file picker, and the file will automatically download and open in your app. Furthermore, you’re covered in both your home and professional life since it works with your personal and work OneDrive, as well as your SharePoint Online team sites.
This has been the #1 requested feature for OneDrive on UserVoice, and we’re excited to deliver it in a simple and powerful new way.
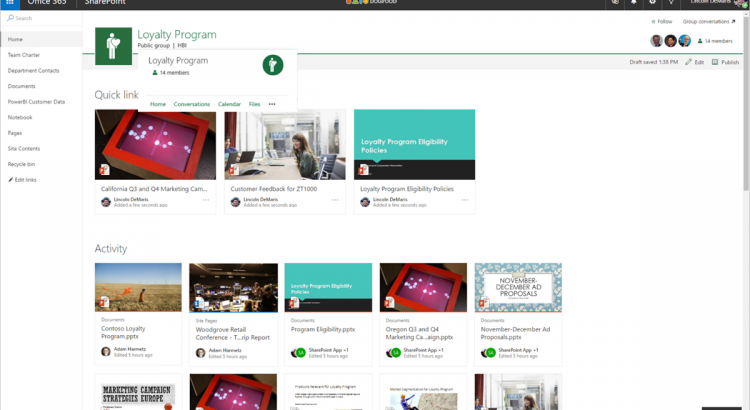
Microsoft announces three new improvements for OneDrive and SharePoint document libraries
https://mspoweruser.com/microsoft-announces-three-new-improvements-onedrive-sharepoint-document-libraries/
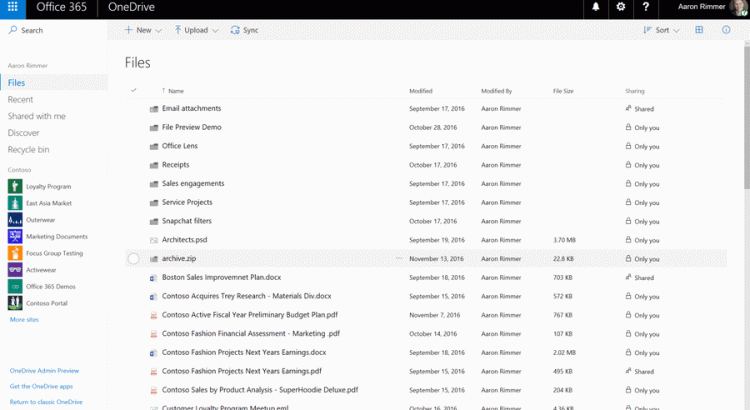
Office 365 news in January—updates to OneDrive, Activity feed and more
https://blogs.office.com/2017/01/24/office-365-news-in-january-updates-to-onedrive-activity-feed-and-more/
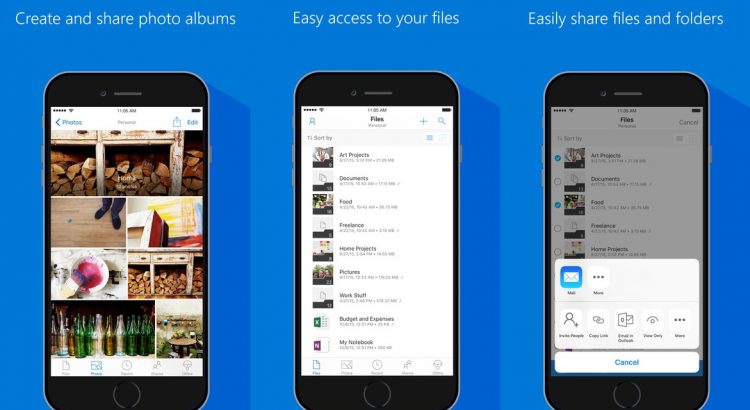
OneDrive iOS app updated with file previewers, Office Lens features and more
https://mspoweruser.com/onedrive-ios-app-updated-with-office-file-previewers-office-lens-features-and-more/
Download the app here from App Store and give it a try.
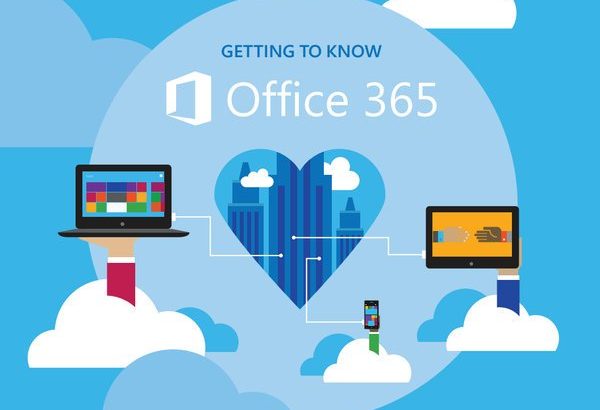
Share files or folders in Office 365
NOTE: You may also be able share files with external users (people not on your network) by inviting them as “Guests,” or by creating and posting guest links. For details, see Share sites or documents with people outside your organization.
Share a file by using Get a link
You can share a link to a file that others can also share by using Get a link. Get a link is available only for individual files, but it’s the easiest way to share files with everyone in your organization or to share with people externally (as long as external sharing is enabled for your sites).
- Go to OneDrive for Business or the site library that has the file you want to share.
- Right-click the file you want to share, and then select Get a link. If you don’t see Get a link, click Share, and then click Get a link.
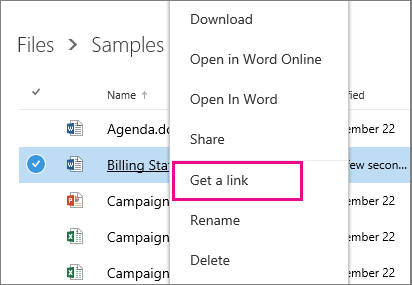
- Choose the type of link you want to create.
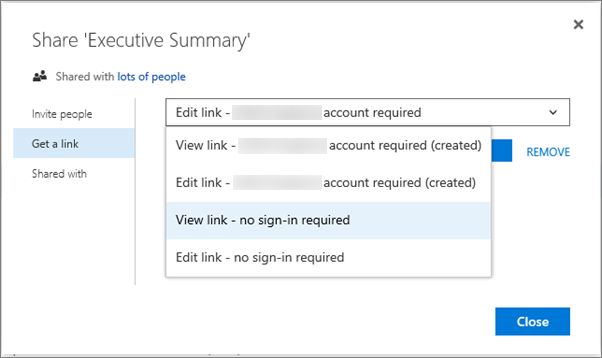 Links for internal sharing:
Links for internal sharing:
- Edit link – account required After they sign in, people in your organization can edit, copy, or download the file.
- View link – account required After they sign in, people in your organization can view, copy, or download the file.
Guest links:
- Edit link – no sign-in required People outside your organization can edit, copy, and download the file.
- View link – no sign-in required People outside your organization can view, copy, and download the file.
NOTES: If you see only a restricted link option instead of the options shown here, sharing links may be disabled or you may not have permission to use them. For information about how to enable sharing, see Video: Share a site without access request.
If guest access is disabled, you’ll see only account required options.
- If you choose a no sign-in required link and you want to set the link to expire, click Set expiration, and then choose how long before the link expires, such as 30 days. Account required links don’t expire and there’s no option to set an expiration for those links.
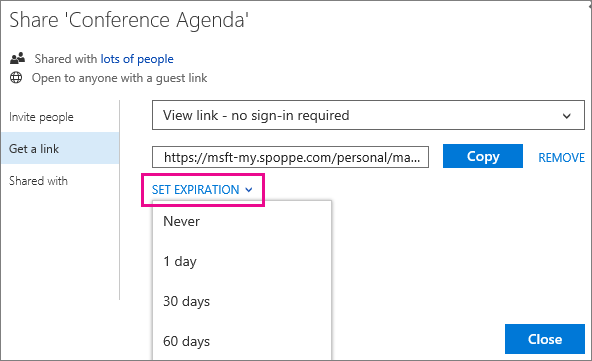
- Click Copy to copy the link to the clipboard.
- Paste the link into an email and send it or post it on a website for the people you want share with.
NOTES:
- Links created by using Get a link are not discoverable by search, so only people who receive a link from someone else can use it.
- Account required links are designed for sharing within your organization. Therefore, recipients need to sign in with their user name and password from your organization. When a user opens the sharing link, she is granted permissions for that item and added to the access control list.
- No sign-in required links are guest links that are ideal for external sharing. These links are available by default in Office 365, but administrators can disable external sharing for your sites. For details, see Share sites or documents with people outside your organization.
- You can remove no sign-in required links at any time in the Share dialog box mentioned in the steps above. The REMOVElink is right next to the Copy button.
- Site administrators can restrict sharing so that only owners can share files and sites. For information about how to enable sharing links, see Video: Share a site without access request.
Share a file or folder by inviting people
To share folders or to share files when Get a link isn’t available, you can invite people.
- Go to OneDrive for Business or the site library that has the file or folder you want to share.
- Right-click the file you want to share, and then select Share.
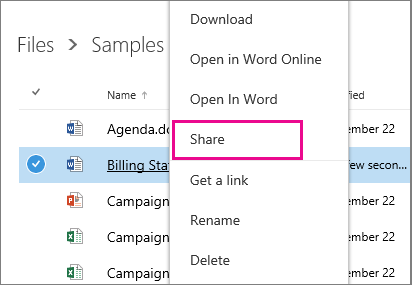
- In the Share dialog box on the Invite people tab, type names or email addresses of people you want to share the file or folder with.
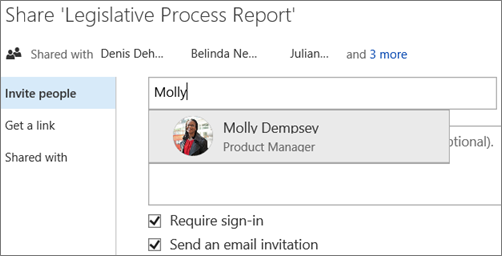
- Select a permission setting, such as Can edit.
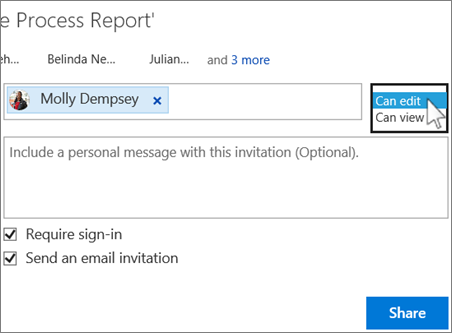
- If you want, type a message to be included with an email that’s sent to all invitees. The email includes a link to the shared file.
- If you don’t want to send an email, uncheck Send an email invitation (you may need to click Show Options first).
- Click Share.
NOTE: If guest access is disabled, you may not see the Require sign-in option.
More information in this article
- Learn more about file storage and sharing in Office 365
- Share files with a limited set of people
- See who you’re sharing a file with
- Stop sharing a file or folder
- Other ways to share a file or folder with everyone in your organization
- How do people find files I’ve shared with everyone?
- Changes to SharePoint notification email addresses
Learn more about file storage and sharing in Office 365
For recommendations on where to store files in Office 365 and how to set things up, see Set up Office 365 file storage and sharing.
Share files with a limited set of people
To share multiple files with a selection of people, you have a couple of options:
- Create a group (if you’re in Office 365 and Groups are enabled)
- Create a folder and place files in that folder as you create them
Create a group (if you’re in Office 365 and Groups are enabled)
- In the navigation, next to Groups, click the plus sign (+).
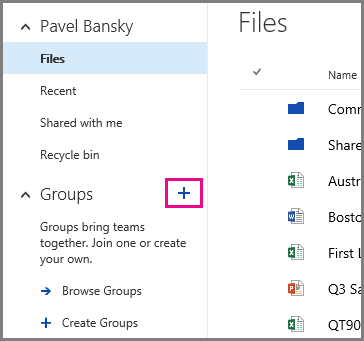
- Type a name for the group, set the Privacy to Public or Private.
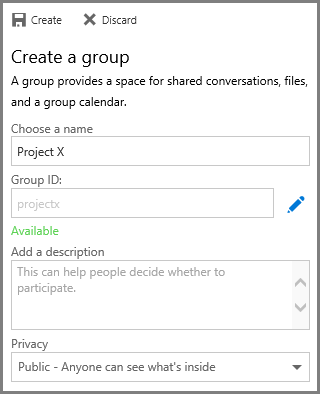
- Click Create.
- Add members to the group.
- In your group, near the top of the page, click Files to go to the group OneDrive.
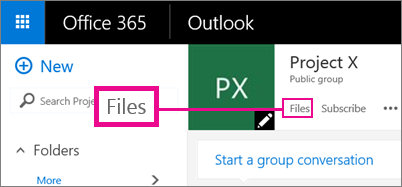
- Drag files onto the page or click Upload.
Create a folder and place files in that folder as you create them
- To create a folder, click New > Folder. You can share the folder with people as you create it.
- If you didn’t already share the folder while creating it, share the folder by inviting people.
- Upload or drag files to the folder.
See who you’re sharing a file or folder with
- Right-click the file and then click Share.
- In the Share dialog box, click Shared with.
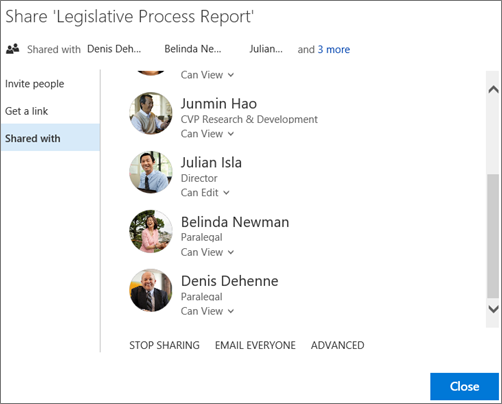
- If you’re sharing with more people than whose names will fit on the card, select the more link at the end of the list of names. You can scroll the list to see all names.
TIPS: If the library you’re working in has a Sharing column, you can select the people icon to open the Share dialog box.

Stop sharing a file or folder
To make a file or folder private again, you can stop sharing it.
- Select the people icon for the file or folder to open the Share dialog box.

- On the Shared with tab in the Share dialog box, select Can View or Can Edit next to the person you want to stop sharing with, and then select Stop Sharing.
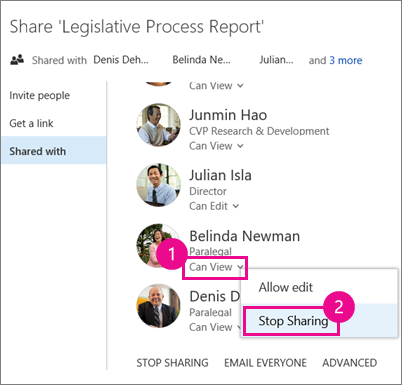
- To stop sharing a file with everyone at once, select STOP SHARING below the list of people you’re sharing with.
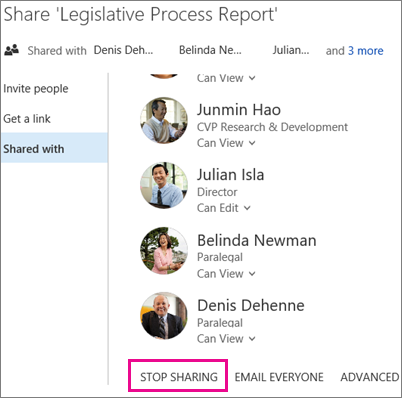
NOTE: The STOP SHARING link that removes all users at once is not available for folders. To quickly stop sharing a folder with many users or groups, try this: Click ADVANCED, use the check boxes to select the users or groups you want to remove, and then click Remove User Permissions.
Other ways to share a file or folder with everyone in your organization
In OneDrive for Business, there are more ways to share a file with everyone:
- Use the Share dialog box. Follow the same steps described above for share a file or folder, but type Everyone in the Invite People box.
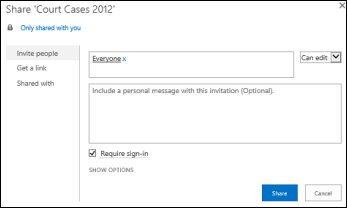
- Create a “Shared with Everyone” folder (or one with a similar name) and place files in that folder as you create them. To create a folder, click New > Folder. You can share the folder with people as you create it.
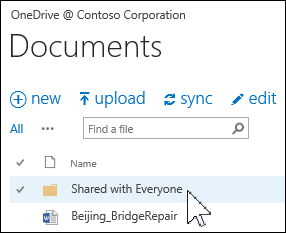
NOTE: You may already have a Shared with Everyone folder that was provisioned for you.
The Share dialog box lets you select Everyone except external users. If your organization allows external sharing, sharing with “Everyone” includes external users: people outside of your organization who have previously been invited to share files as guests, either by you or by others in your organization.
If you have a Shared with Everyone folder that was provisioned for you, everyone gets permission to edit documents that you put in the Shared with Everyone folder, unless you change the permission setting or unless your OneDrive for Business was created before June 2014. If your OneDrive for Businesswas created before that date, the Shared with Everyone folder started with View-only permissions. You can change the permission setting any time by following the instructions for sharing a folder earlier in this article.
How do people find files I’ve shared with everyone?
Files you share with everyone don’t appear in their Shared with Me view in OneDrive for Business. Why not? Consider that depending on the size of your organization, there might be hundreds if not thousands of files that are shared with everyone. Also, you may not want to send a share invitation email to everyone in your organization.
Instead, people can find these files by:
- Following a link you send them directly in an email.You can find any file’s web URL in its file callout.
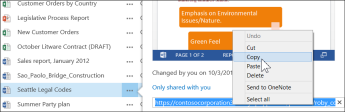 Copy and paste the URL into an email addressed to specific people you want to notify.
Copy and paste the URL into an email addressed to specific people you want to notify. - Using their Search box in OneDrive for Business.In this example, Molly Dempsey searches on the keyword “Court Cases” to find any relevant files shared with her in her organization.
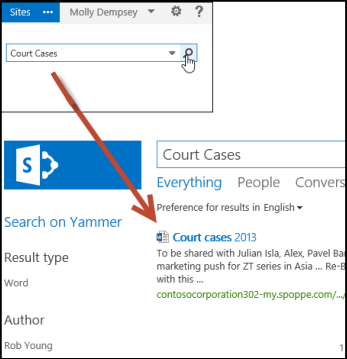
eBook: Get started with OneDrive
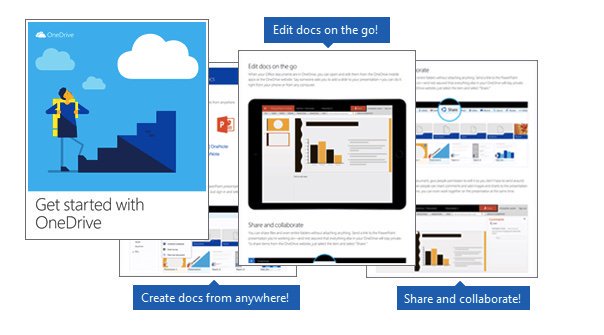
New to OneDrive? Learn how to add files using your computer or the OneDrive website, get files from your phone or tablet, and create, edit, and share Office docs on the go.
4 ways OneDrive can help you eliminate the version control headache
https://blogs.office.com/2016/10/20/4-ways-onedrive-can-help-you-eliminate-the-version-control-headache/
4 ways OneDrive can help you eliminate the version control headache
Document Collaboration with Office 365
https://www.youtube.com/watch?v=PFNnI6Az8tI