https://blogs.office.com/2016/11/28/a-deeper-look-at-skype-for-business-integration-with-ios-callkit/#.WDyfvdiJkLg
https://blogs.office.com/2016/11/28/a-deeper-look-at-skype-for-business-integration-with-ios-callkit/#.WDyfvdiJkLg
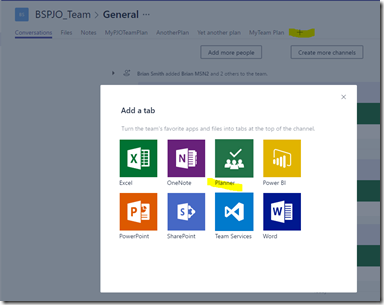
https://blogs.msdn.microsoft.com/brismith/2016/11/17/microsoft-teams-and-microsoft-planner-what-to-expect/
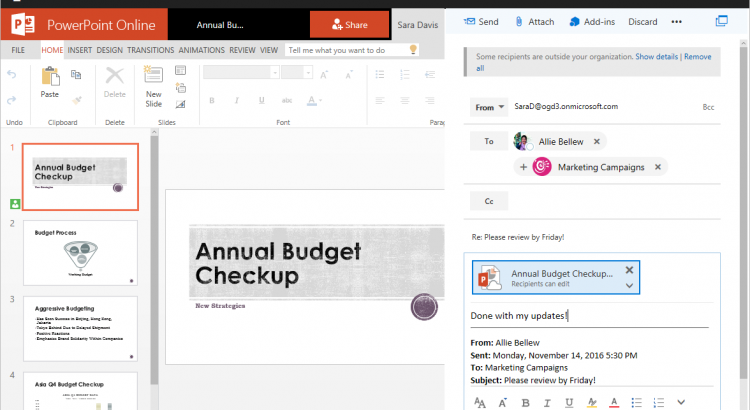
https://blogs.office.com/2016/11/17/introducing-a-new-file-experience-for-groups-in-outlook-on-the-web/
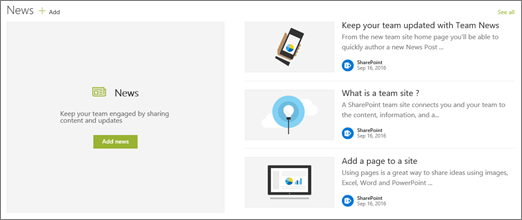
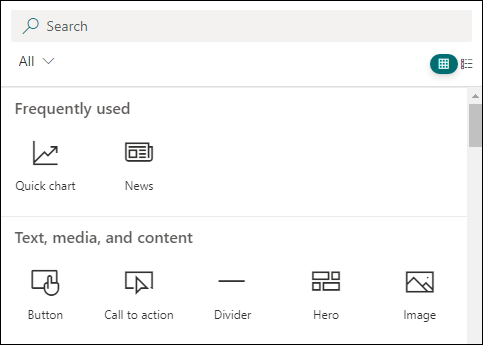
Here are the web parts you can use and their descriptions. Click the one you are interested in for more information on how to use it.
NOTES:
Use the Text web part to add paragraphs to your page. Standard formatting options like styles, bullets, indentations, highlighting, and links are available.
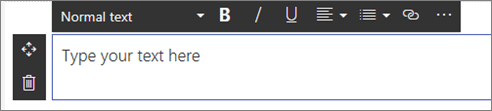
Use this web part to dynamically display content based on content type, filtering, or a search string. You can also set the scope of the search to a site or site collection sort the results. Here’s how:
 and select your options.
and select your options.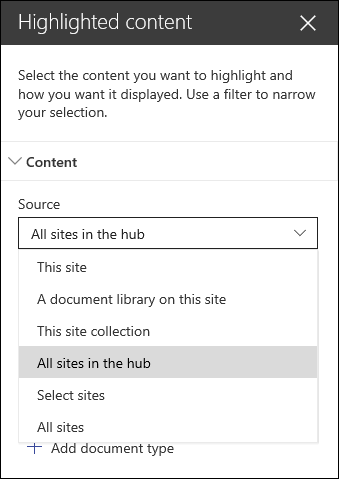
This web part automatically shows recent activity on your site, such as files uploaded, edits made, lists and libraries created, and so on. Just add the web part, and the latest activity is pulled in automatically.
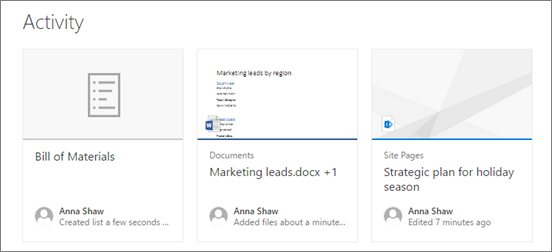
Use this to insert an Excel, Word, or PowerPoint, or .PDF document on the page. Users will see the starting page of the document in a frame, and can scroll through the pages or even download the document. Here’s an example of a PowerPoint presentation on a page:
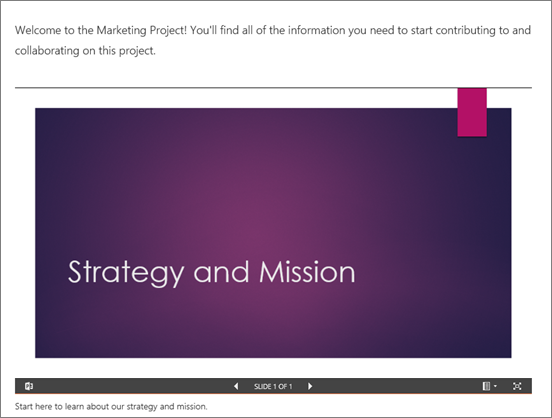
To add a document to your page, do this:
NOTE: Users can click  to see options for the document including Download a Copy, Print to PDF, and Embed code (to see the code used to embed the document on the page).
to see options for the document including Download a Copy, Print to PDF, and Embed code (to see the code used to embed the document on the page).
Click the edit button  to specify settings for the document.
to specify settings for the document.
Use this to insert an image on the page, either from your site or your hard drive.

Use this to display a video right on the page from your organization’s Office 365 Video portal.
You can display content on your page from other sites like Bing maps and YouTube videos. Depending on the site, you can either use the site’s address or embed code that the site provides. For more information, see Add content to your page using the Embed web part.
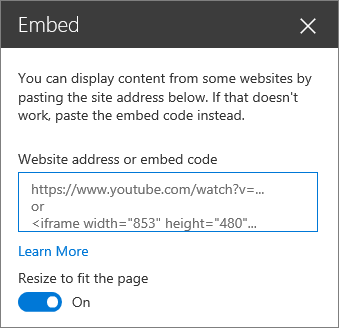
You can “pin” items to your page for easy access.
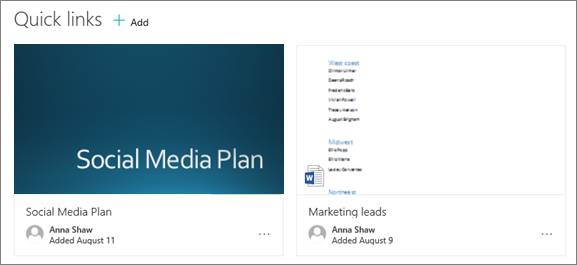 To do this:
To do this:
You can open the pinned item, move it to change the order of items shown, edit the link or title, or unpin by clicking the ellipses (…) at the bottom right of each item.
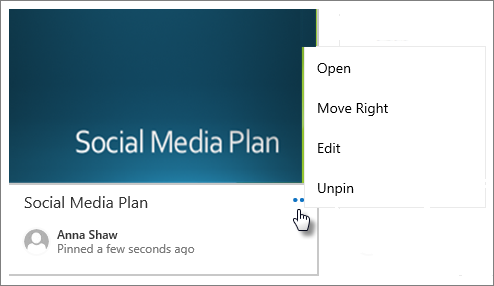
If you removed the News from your Group team site page, you can add it back. Or, you can add it to a different page. To do this, you can use the News headlines or News list web parts.

To add a simple list of news stories without the large image space on the left, select News list.
NOTE: For more information on how to work with the News features, see Keep your team updated with News on your Group team site.
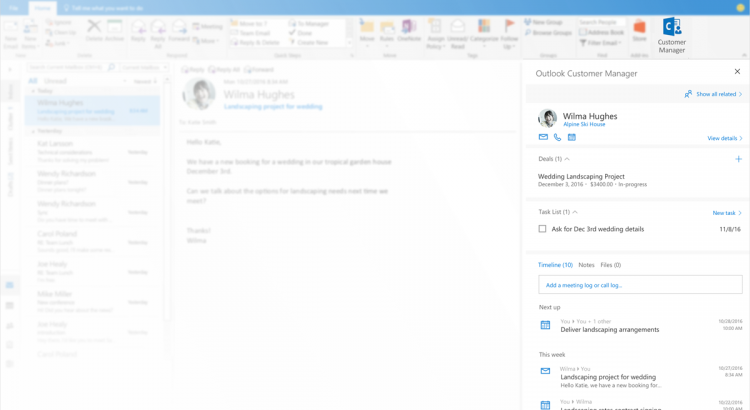
https://blogs.office.com/2016/11/14/introducing-outlook-customer-manager-relationships-made-easy-for-small-businesses/
https://www.youtube.com/watch?v=TK67_BKAzdY
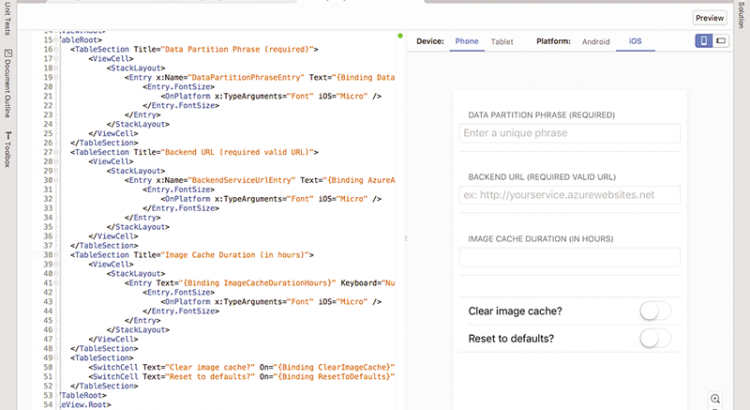
Source: https://techcrunch.com/2016/11/14/microsoft-announces-visual-studio-for-mac-will-launch-in-november/
Fans of cross-platform coding will be happy to know that Visual Studio, a “a true mobile-first, cloud-first development tool for .NET and C#,” will arrive for Mac during the Connect() conference in November. The move places Microsoft’s IDE on Macs. The IDE follows Visual Studio Code, Microsoft’s code editor, to OS X.
Why is Microsoft seemingly abandoning the quest for Windows hegemony? The writing is one the wall: cloud computing is there future and tools like AWS and Azure are quickly replacing the local server. Microsoft is losing out to tools like Docker and Heroku on the web and it’s only a matter of time before coders are more comfortable with their MacBooks and VIM than with Windows.
“They make their money off Azure and other services. In other words, they are making their money mainly off of developers now and its in their best interest to get on the good side of devs which is why they suddenly have a vested interest in open sourcing tools and helping Mac/Linux,” wrote Hacker News user BoysenberryPi.
The IDE is very similar to the one found on Windows. In fact, that is presumably the point. By making it easy for OS X users to switch back and forth between platforms Microsoft is able ensure coders can quickly become desktop agnostic or, barring that, give Windows a try again. From the release:
You can read more about the platform here and prepare yourself for a little C# coding with Visual Studio Code.
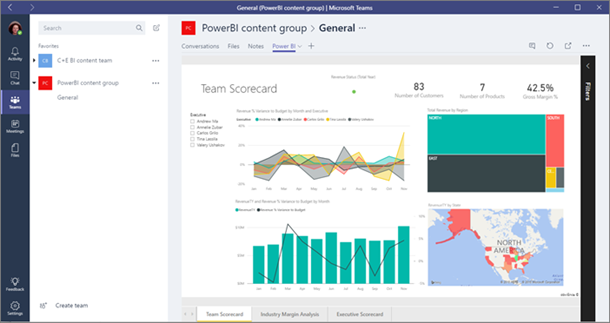
https://powerbi.microsoft.com/en-us/blog/power-bi-teams-up-with-microsoft-teams/
Have you seen the announcement about Microsoft Teams, the new chat-based workspace in Office 365? Check it out!
Groups in Power BI are built on Office 365 groups, too, so now you can add and interact with Power BI groups in your Microsoft Teams groups.

f you’re an admin for a Power BI group, when you create a team in Microsoft Teams, the app suggests that you add Microsoft Teams functionality to your existing group.
In your Microsoft Teams channel, you just tap the + sign, then add Power BI as a tab in your channel.

Microsoft Teams automatically detects all the reports in your Power BI groups and in My Workspace. You can choose which ones to show in the Power BI tab in your channel.

Now your Power BI report is handsomely displayed in your Microsoft Teams channel.

If your team isn’t taking advantage of groups in Power BI yet, now is a great time to try them. They’re a great way to share your dashboards, reports, and datasets with your coworkers. Read more about groups in Power BI.
Then see how you can leverage your Power BI groups in Microsoft Teams!
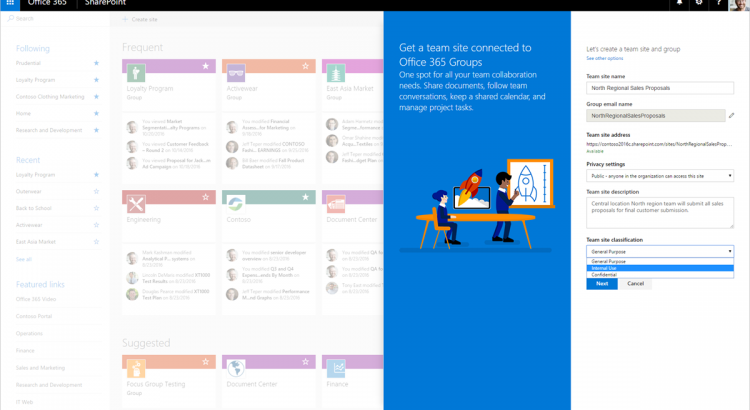
https://blogs.office.com/2016/11/08/create-connected-sharepoint-online-team-sites-in-seconds/
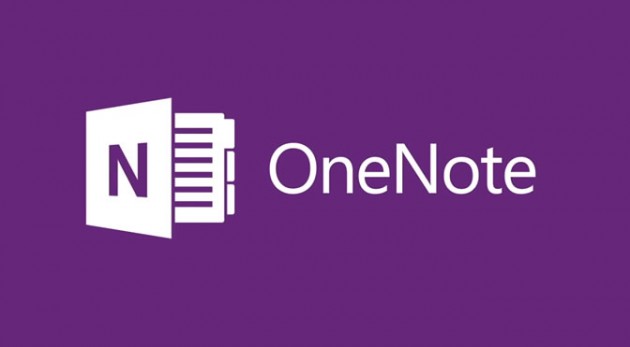
https://blogs.office.com/2016/11/07/first-free-online-onenote-conference-aims-to-engage-a-global-audience/
We have created a series of demo videos around the theme “Reinventing Productivity with Office 365”.
They showcase some of our latest Office 365 innovations and provide you with ideas on how to best use the solutions and features available!
Whether you are trying to learn more about how to use Office 365 or looking for an easy way to demo to your customers or internal users, check out the “Yammer” video right here and find the other videos on our Office YouTube channel with the keyword “Reinventing Productivity”.
https://youtu.be/20oU_esu4Og