https://mspoweruser.com/microsoft-teams-skype-business-merger-continues-teams-gets-important-enterprise-feature/
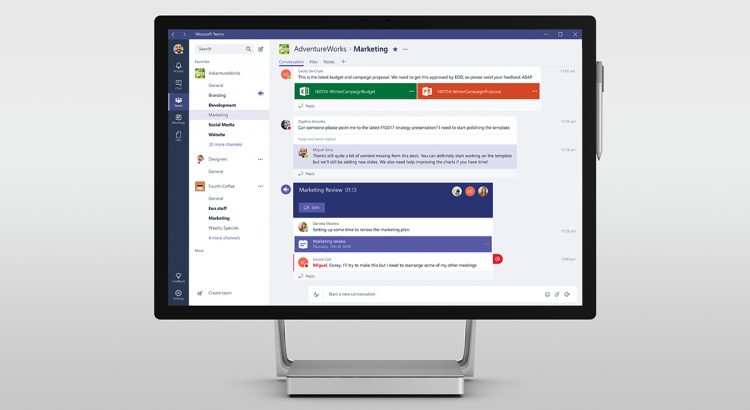
https://mspoweruser.com/microsoft-teams-skype-business-merger-continues-teams-gets-important-enterprise-feature/
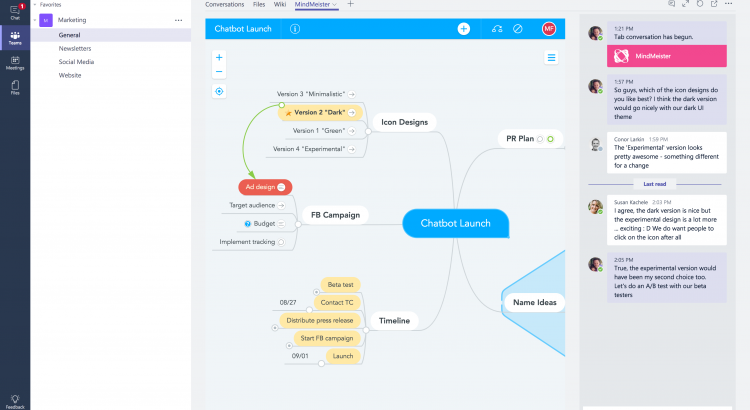
More info: https://focus.meisterlabs.com/product-news/2017/09/19/mind-map-microsoft-teams/
Take a look at this short demo video to see how it works:
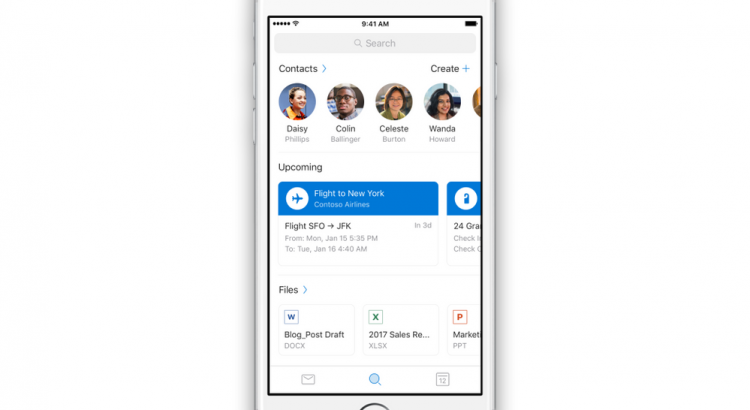
We’re releasing a preview of our new, more intelligent search in Outlook for iOS and Android, announced in July, to Outlook Insiders. This update is designed to help you find the information you’re looking for more quickly and efficiently.
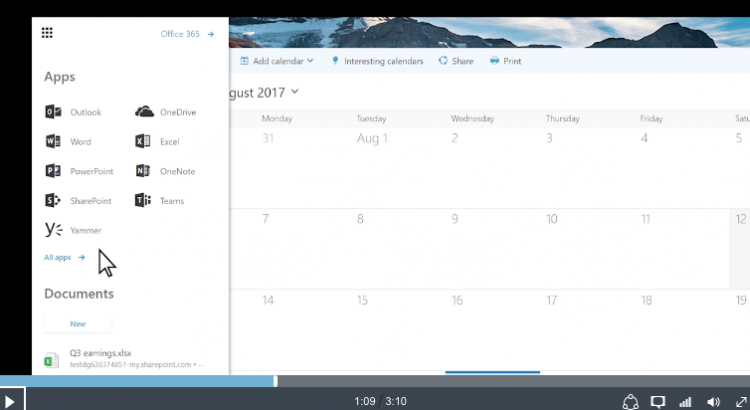
Check out the video of the new app launcher and see it in action.
Here’s a list of some frequently asked questions. Don’t see your question answered here? Leave us your question at the bottom of this page: Was this information helpful?
With the new app launcher, any additional apps that aren’t already pinned by default, and a user has opened in the preview 45 days will be automatically added to their main view. This means that different users may see different apps based on the apps they actively use.
After your users see the new launcher for the first time, apps in the main view will stay the same, unless a user chooses to customize their apps or an administrator adds or removes licenses. If you have difficulty finding an app, tap All your apps and search through the alphabetized list of apps available.
The apps in the launcher will open in different tabs, so a user should not expect the browser Back button to always take them where they were.
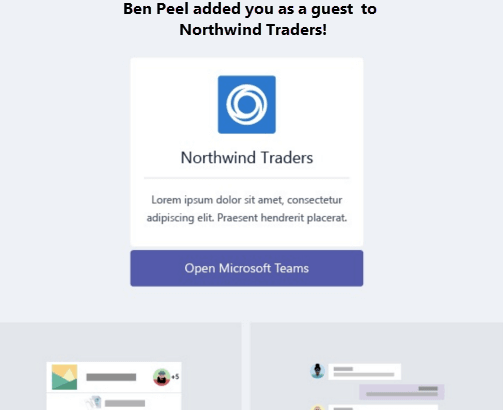
Guest access in Microsoft Teams allows teams in your organization to collaborate with people outside your organization by granting them access to teams and channels. A guest is someone who isn’t an employee, student, or member of your organization. They don’t have a school or work account with your organization. For example, guests may include partners, vendors, suppliers, or consultants.
Organizations using Microsoft Teams can provide external access to teams, documents in channels, resources, chats, and applications to their partners, while maintaining complete control over their own corporate data.
Microsoft Teams is built upon Office 365 Groups and provides a new way to access shared assets for an Office 365 group. Microsoft Teams is the best solution for persistent chat among group/team members. Office 365 Groups is a service that provides cross-application membership for a set of shared team assets, like a SharePoint site or a Power BI dashboard, so that the team can collaborate effectively and securely.
A team owner in Microsoft Teams can add and manage guests in their teams via the web or desktop. Guests can have any email address, and the email account can be a work, personal, or school account.
Here’s how a guest becomes a member of a team:
When a guest is invited to join a team, they receive a welcome email message that includes some information about the team and what to expect now that they’re a member. The guest must redeem the invitation in the email message before they can access the team and its channels.
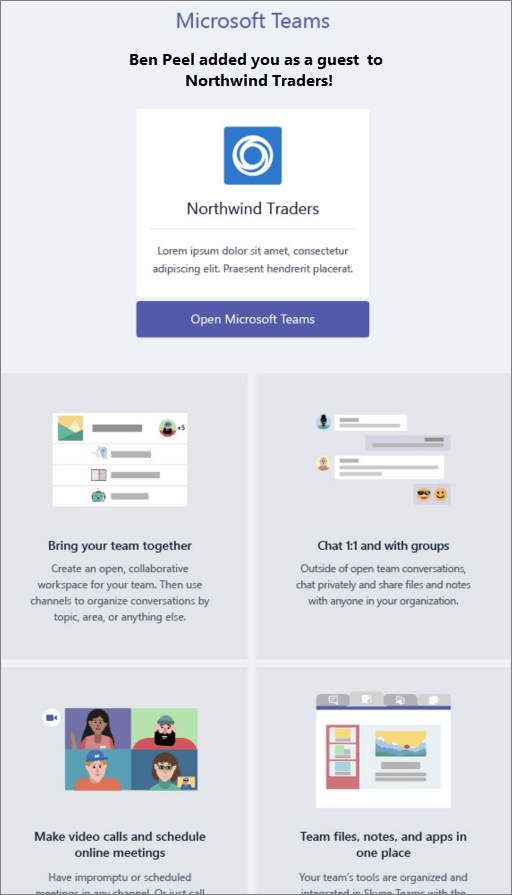
All team members see a message in the channel thread announcing that the team owner has added a guest and providing the guest’s name. Everyone on the team can identify easily who is a guest. As shown in the following screenshot of a sample team, a banner indicates “This team has guests” and a “GUEST” label appears next to each guest’s name.
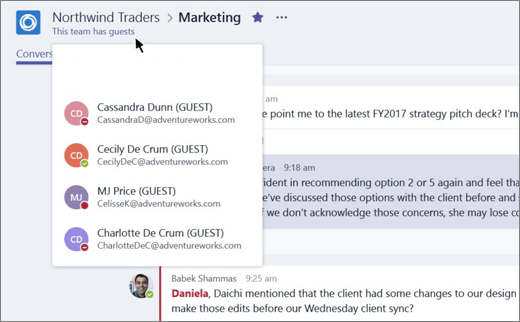
The following table compares the Microsoft Teams functionality available for an organization’s team members to the functionality available for a guest user on the team.
| Capability in Teams | Teams user in the organization | Guest user |
| Create a channel
Team owners control this setting. |
 |
 |
| Participate in a private chat |  |
 |
| Participate in a channel conversation |  |
 |
| Post, delete, and edit messages |  |
 |
| Share a channel file |  |
 |
| Share a chat file |  |
|
| Add apps (tabs, bots, or connectors) |  |
|
| Create tenant-wide and teams/channels guest access policies |  |
 |
| Invite a user via any email address outside the Office 365 tenant’s domain |  |
|
| Create a team |  |
|
| Discover and join a public team |  |
|
| View organization chart |  |
NOTE: Office 365 admins control the features available to guests.
Administrator settings for Microsoft Teams
Frequently asked questions about Microsoft Teams – Admin Help
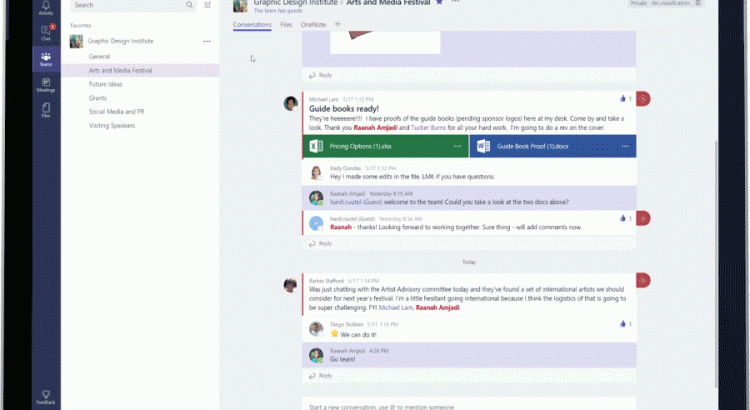
https://blogs.office.com/en-us/2017/09/11/expand-your-collaboration-with-guest-access-in-microsoft-teams/
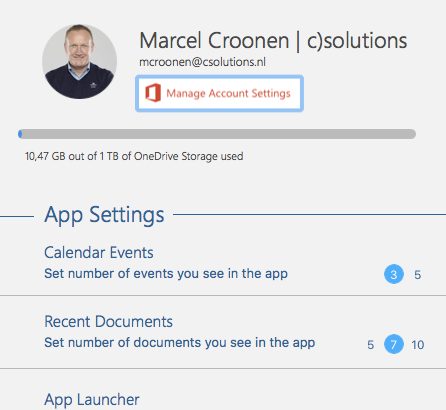
https://www.theverge.com/2017/9/11/16286396/microsoft-launches-office-365-toolbar-for-macos
My Workspace is a productivity project for Mac computers that shows your upcoming calendar events on an at-a-glance event bar, with the ability to open recent and shared files, and launch Office 365 apps in one place.
Extra Screenshots made on my own Mac
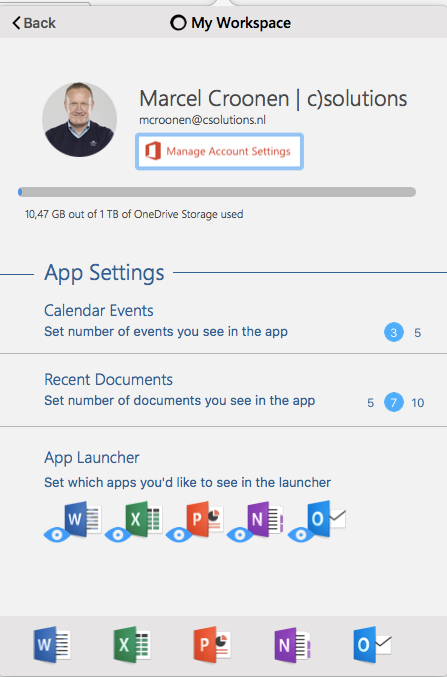
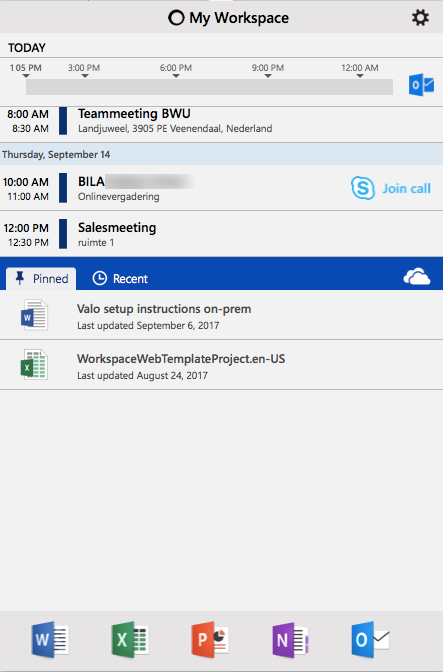
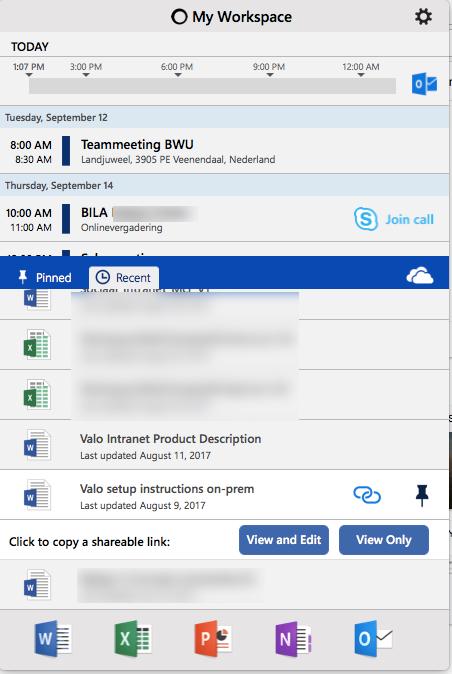
https://blogs.office.com/en-us/2017/09/07/microsoft-and-adobe-announce-expanded-partnership/
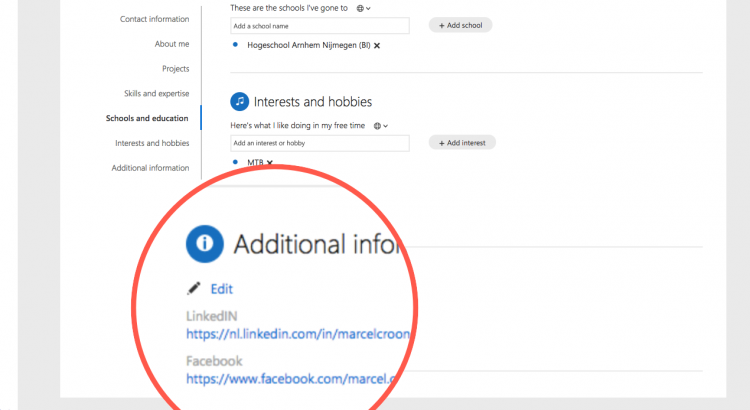
Delve enables you to manage your Office 365 profile, and to discover and organize the information that’s likely to be most interesting to you right now – across Office 365. Your can view and update your profile
But what to do if you want to add links to your social profiles such as LinkedIn of Facebook?
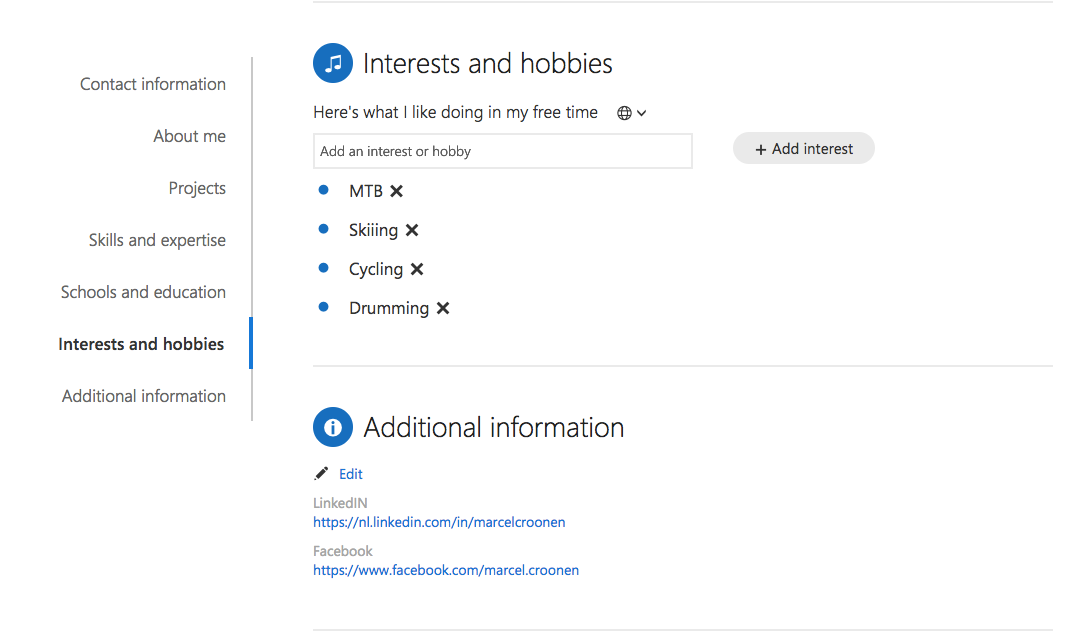
This can be done by adding extra properties (Admin centers > SharePoint.) on the Delve Profile Page which will be shows under Additional Information. Delve uses information from User Profiles.
If you want to show more properties on the Delve profile page, make sure the properties with Default Privacy Setting: Everyone, and Show in the profile properties section of the user’s profile page and Show on the Edit Details page.
Admin Centers > SharePoint > User Profiles > Manage User Properties.
You can even add an extra section “Social” to store the properties

Extra section will only be shown under Edit > Edit Details
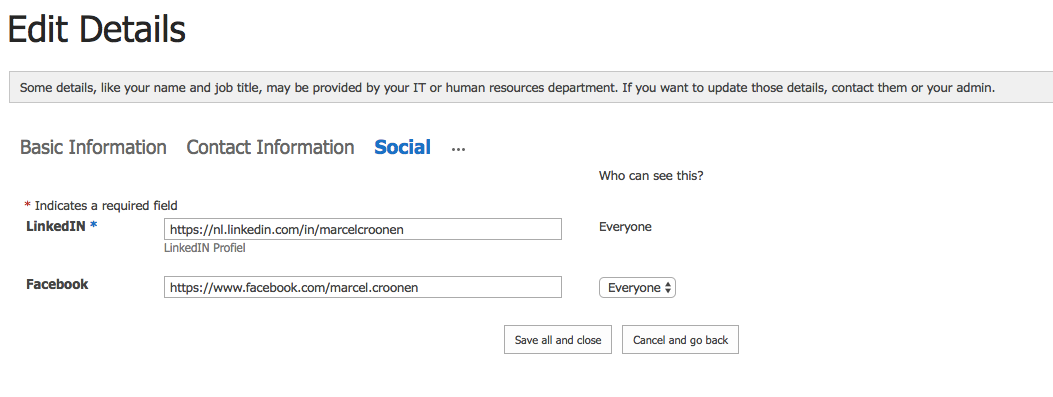
More information about adding sections / custom properties: