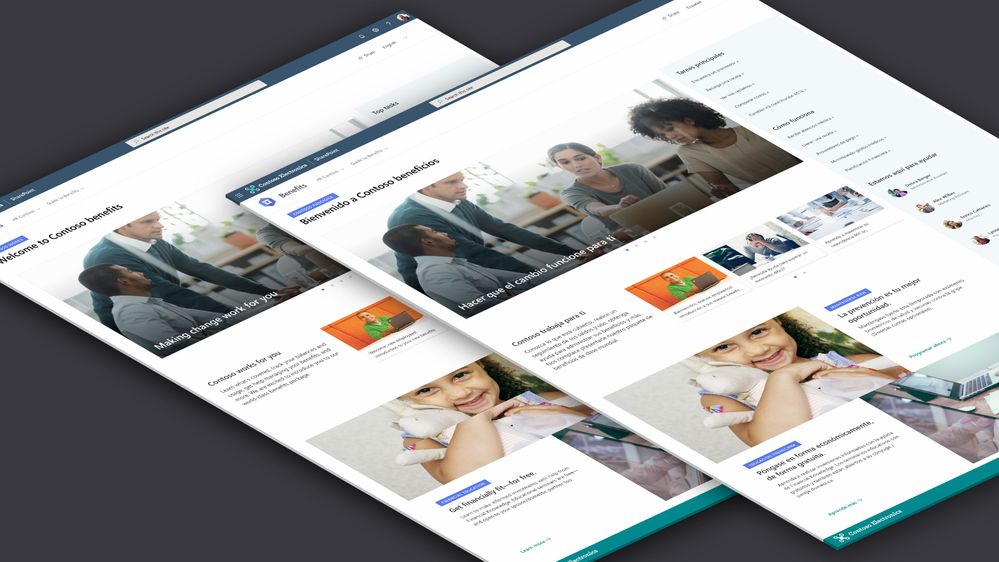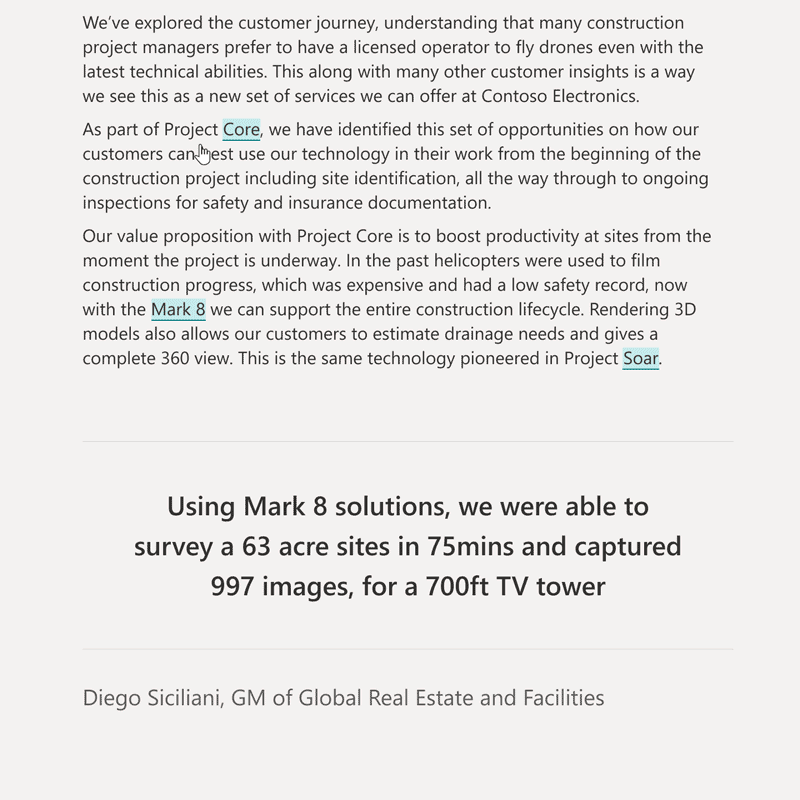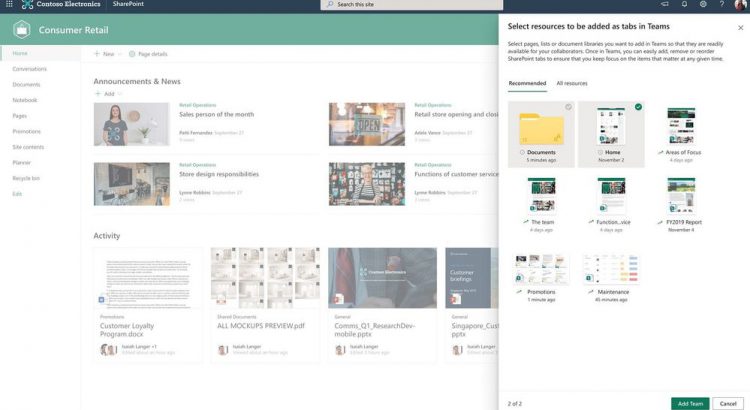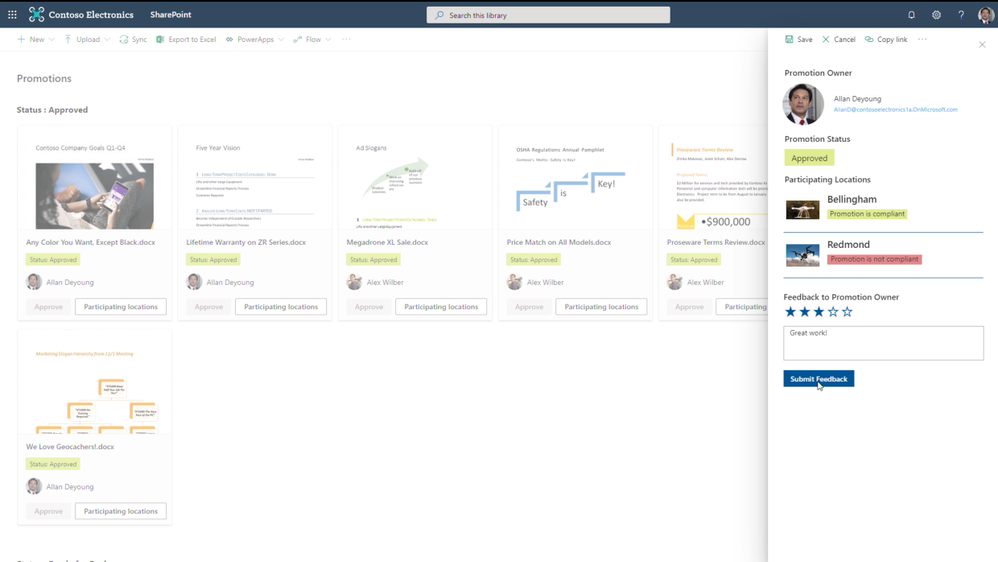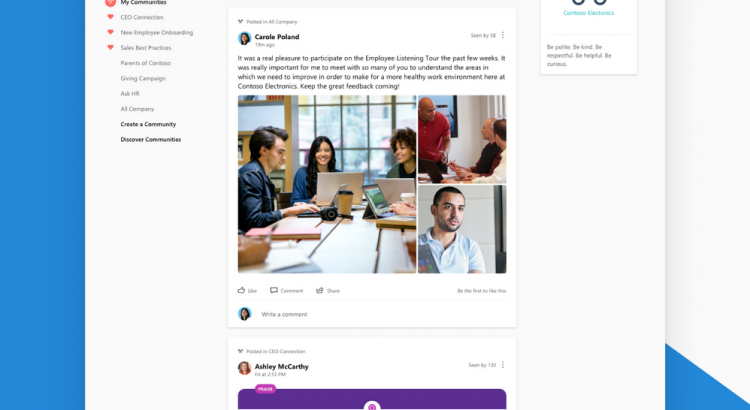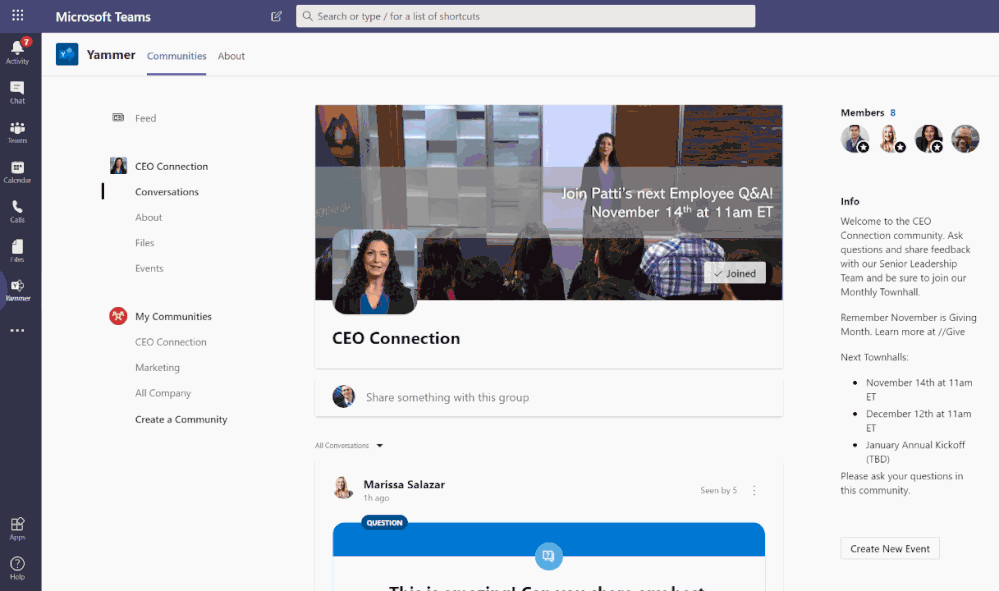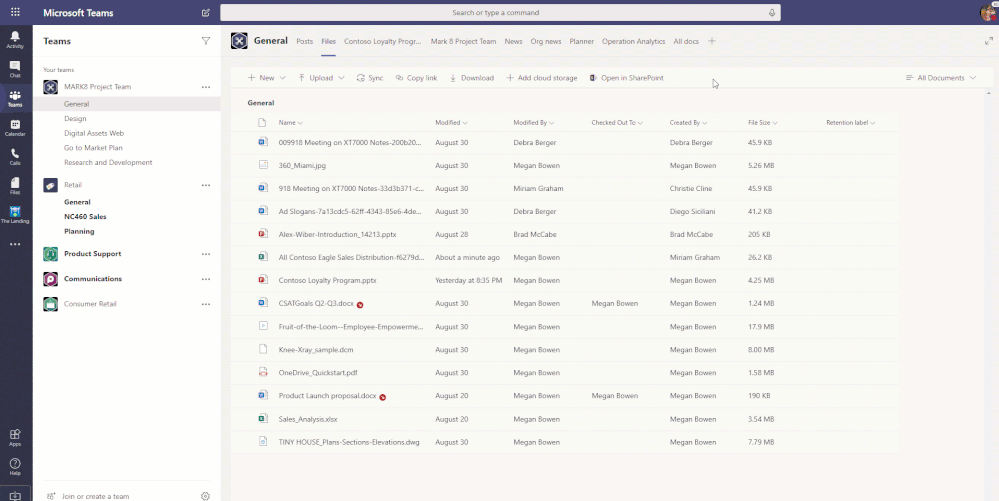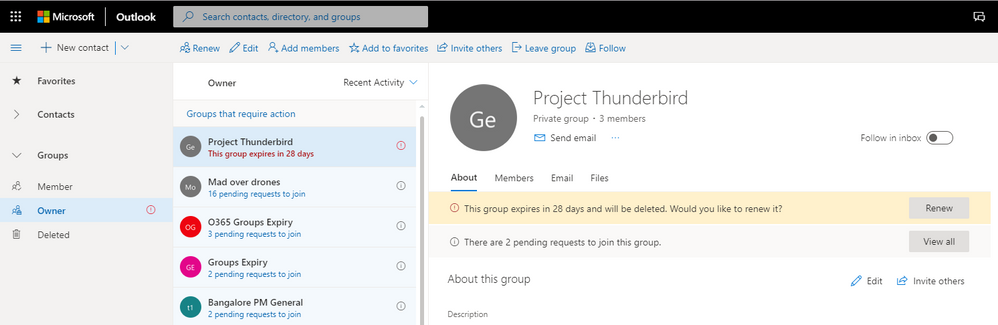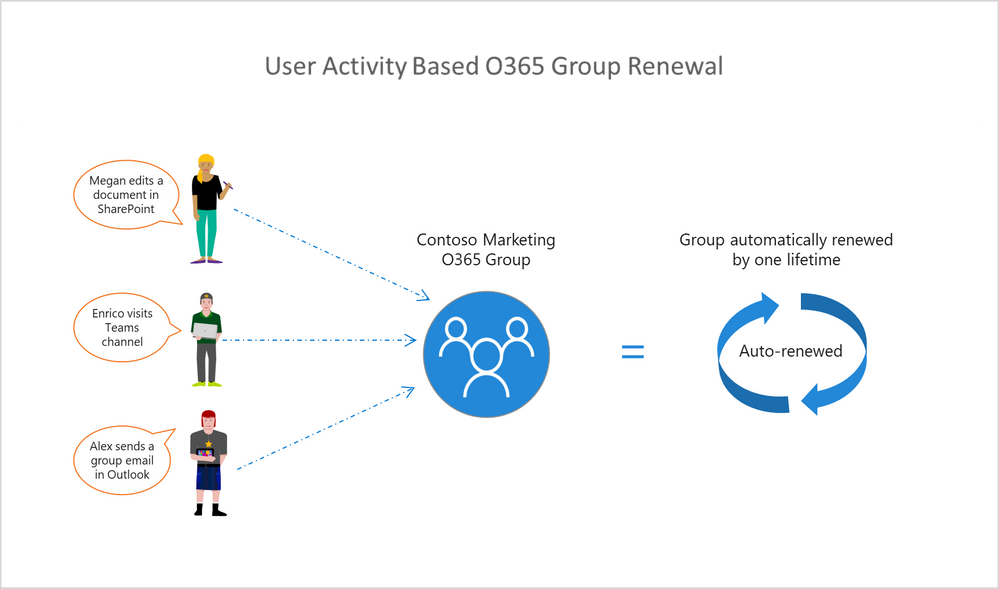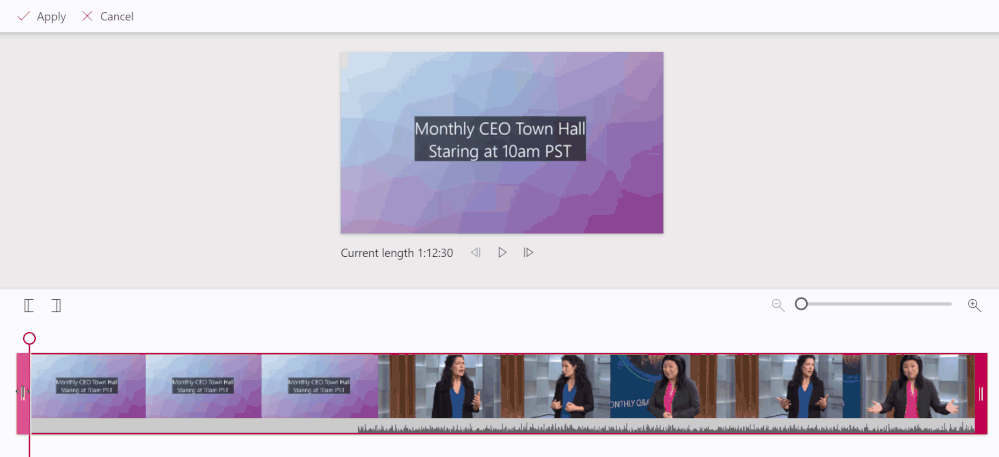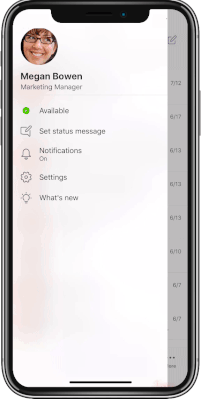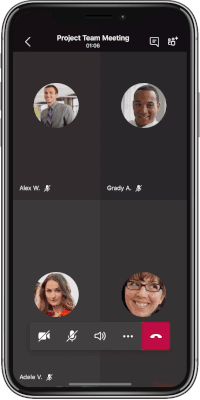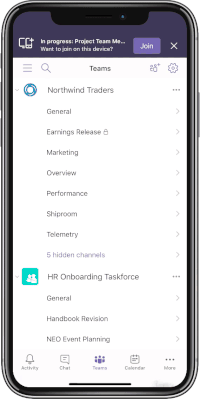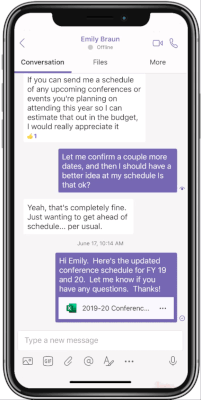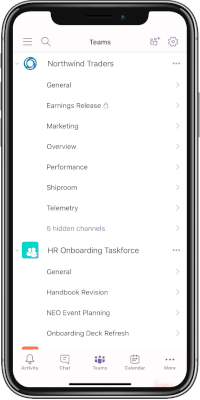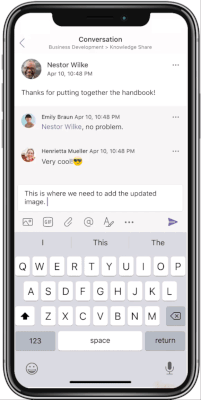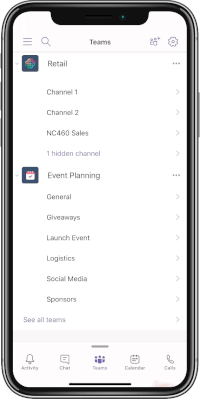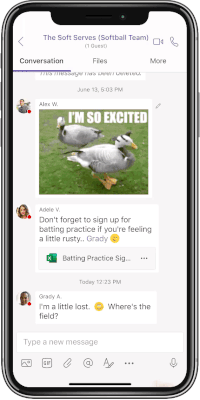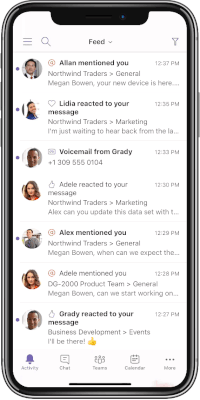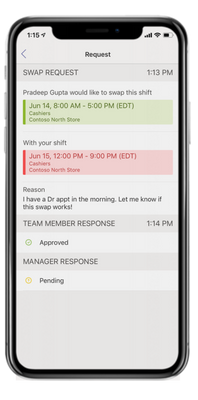Source: https://techcommunity.microsoft.com/t5/Microsoft-Teams-Blog/10-Things-we-love-about-thams-mobile-app/ba-p/889419e-Te
There are many reasons to love Teams mobile, but here are a few of our favorites.
1. Quiet hours & quiet days
It is important to set personal boundaries and optimize your work hours in the way that works best for you and your job. But when we work with teams of people who are spread across time zones, and have different work styles and job duties, there is often someone on our team who is working at all hours of the day. On Teams mobile, you can set “Quiet Hours” (for example, 7PM to 7AM) and “Quiet Days”(for example, Saturday and Sunday) This feature helps you take control over your after-work time and can help relieve stress.
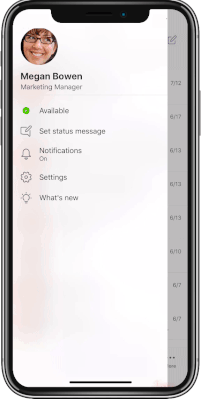
2. Share content in a meeting from your cell phone
This feature is a lifesaver when you are away from your desk but still need to present content in a meeting or call. On Teams mobile you can present PowerPoint slides, videos, photos, or even share your phone screen to show someone exactly what you are looking at on your phone.
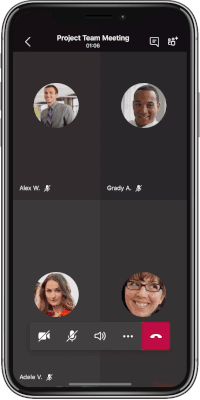
3. Transfer a call from your laptop to your phone
Have you ever had to drop off an important conference call in order to rush to your next appointment, or make sure you would be home in time for dinner? Teams makes it a seamless experience to transfer a call from your PC to your mobile device (or vice versa) without interrupting the flow of your meeting, so you can finish your work while also getting where you need to go (feature coming soon).
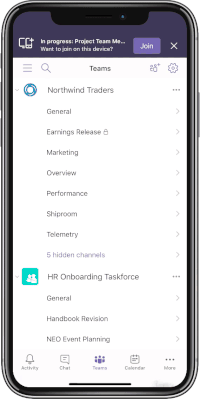
4. Audio messages
The ability to send audio messages in a chat is a fantastic alternative to typing and is often preferred by people in regions where multiple dialects are spoken. You can send a message when you are on the go, walking or are even cooking. And unlike text, a voice message can help lend your unique personality and tone to the message.
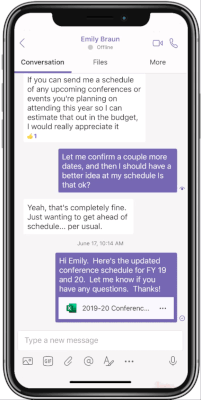
5. Dark mode
Like the much loved “dark mode” in Windows File Explorer, Office applications, and Teams on your desktop, the Teams mobile app is available in dark mode! Dark mode is a great option for low light environments, reduces strain on some people’s eyes, and is a great battery saver.
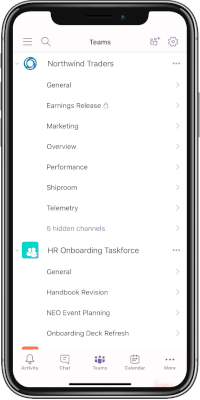
6. Integrated Office lens
Using our phones to take and share pictures is already a powerful tool but using the Office Lens through Teams takes it to the next level. The Office Lens recognizes when you are taking a photo of a whiteboard or a document and optimizes the picture for that medium— even straightening out the document, or making the whiteboard writing show up more clearly. And you can annotate images with text or by drawing on the image with your finger.
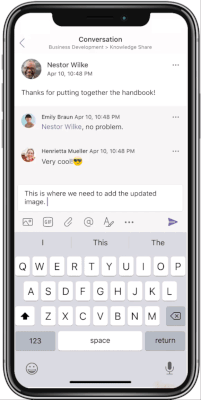
7. Re-ordering the bottom bar
Today, our phones often feel like an extension of ourselves; and the ability to customize how your phone is set up is crucial. You can customize your bottom navigation bar with the tools that make the most sense for you, to give you ready access to the tools you need.
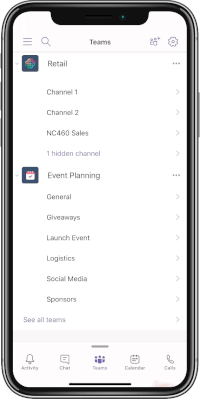
8. Share Location
The beauty of using Teams on your mobile device is that you can truly be productive while on-the-go and in between working locations. When you are on-site with a customer or en route to a job site you can easily share your physical location with your manager from your Teams mobile app. This is especially important for those in service roles or who need check-in documentation to certain job sites. And since this is done through the Teams mobile app it is secure and compliant.
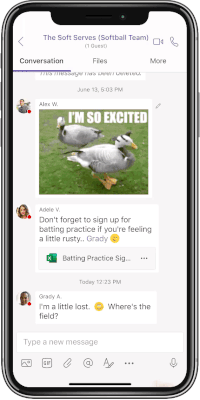
9. Triage your notifications with a quick swipe
It’s great to be able to get a jump start on our day before you even get into the office, which is why we love the ability to swipe to mark messages and notifications as read/unread with one easy gesture. Because as we know, there is a big difference between a casual chat conversation that you read on your way into work, and a notification with several items you will need to follow up on.
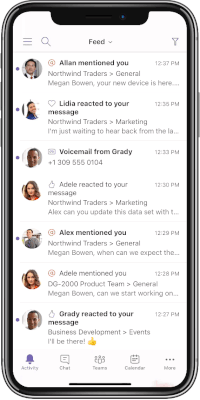
10. Easily swap shifts with a co-worker from your phone
When you are a Firstline Worker, something as simple as figuring out your weekly schedule can be a major headache. Instead of having to take a picture of a paper schedule in the break room, manually add your shifts to your own calendar, and then track down the phone number of your co-worker you need to swap shifts with, use Shifts in Teams to manage your schedule and keep in touch with your team! Whether you are a manager creating your team’s schedule, or just trying to remember when you are scheduled to work this week, Shifts in Teams has you covered. Learn more here.
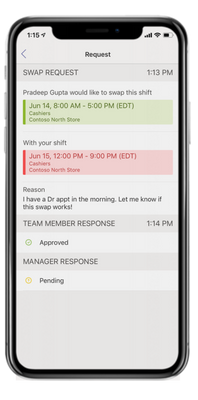
If you already use Teams, make sure you have the Teams mobile app installed on your phone to take advantage of all these great features and more.