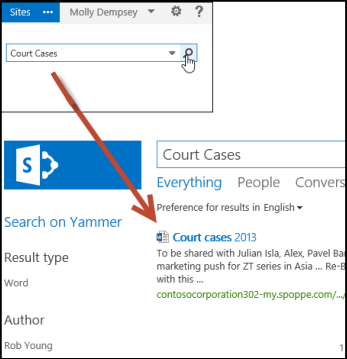http://www.avepoint.com/community/strategy-blog/microsoft-teams-webianr-2016/
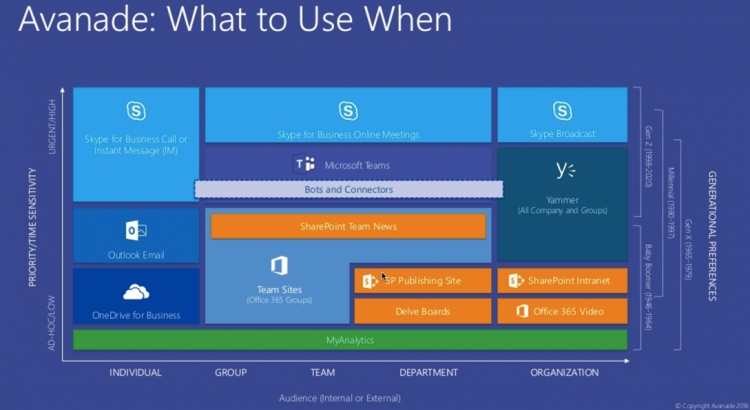
http://www.avepoint.com/community/strategy-blog/microsoft-teams-webianr-2016/
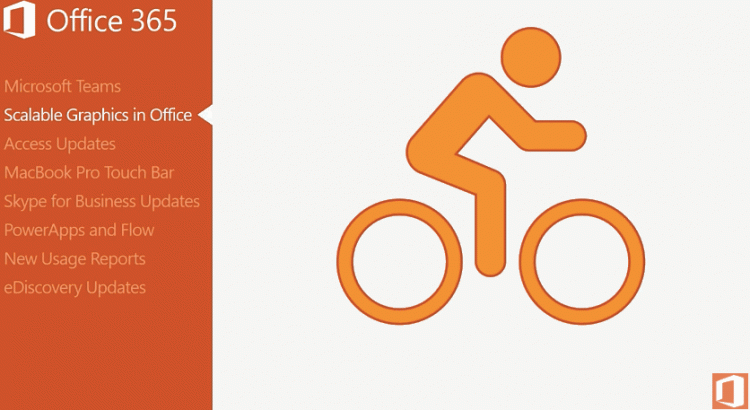
Jim Naroski covers recent enhancements to Office 365.
The transcript, with resources links, is at http://spo.ms/o365updateresources.
https://www.youtube.com/watch?v=oBD6IBYsxR4
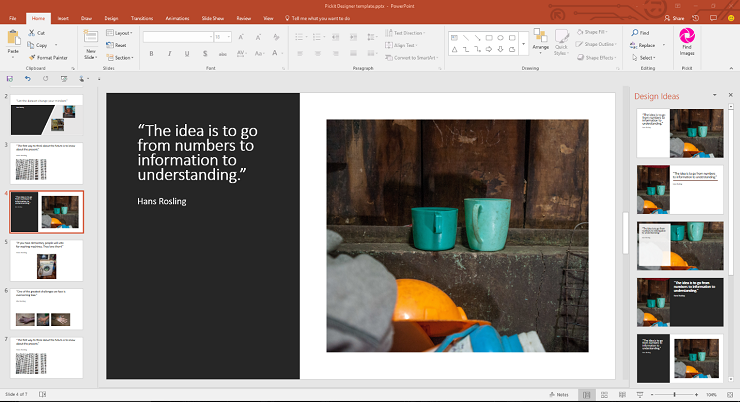
Now you can get the best in stock photos, icons & illustrations without ever leaving PowerPoint or Word. Download the PickIt Office add-in now: https://aka.ms/nx5irz
http://betterwith.office.com/pickit-microsoft-office-addin
https://www.youtube.com/watch?v=HiZo0LGLpNQ&feature=youtu.be
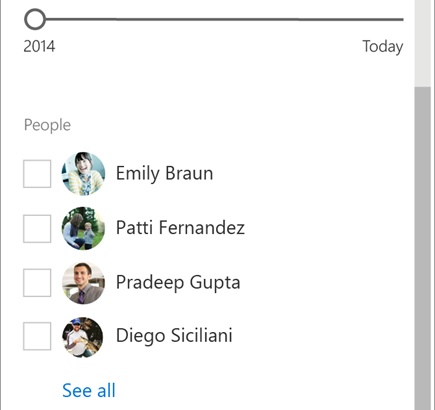
NOTE: Some functionality is introduced gradually to organizations that have opted in to the First Release program. If you’re not enrolled in the First Release program, you may not see this feature.
Click the filter icon  at the top right of your list or library to open the smart filter pane. The filters you see are based on the contents displayed on the page.
at the top right of your list or library to open the smart filter pane. The filters you see are based on the contents displayed on the page.
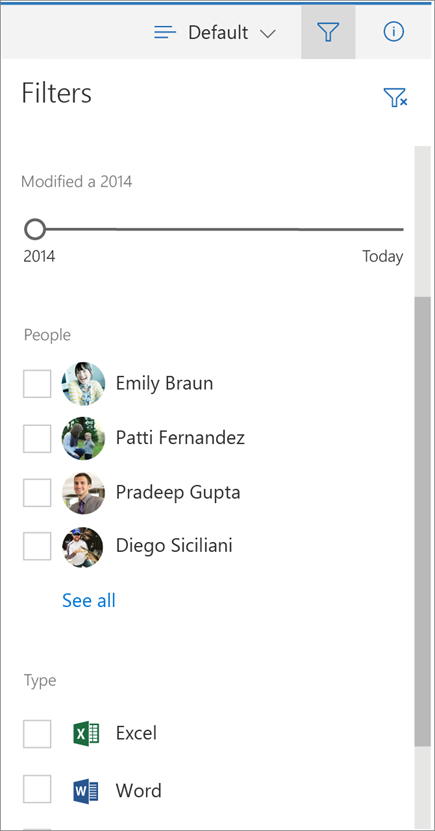 For document libraries, 3 default filters show: Modified, People and Type. You can narrow the list to recent files only. You can filter your view to files edited by one or more people. And, you can change your view to show files of one or more types, like Word documents and PowerPoint slides.
For document libraries, 3 default filters show: Modified, People and Type. You can narrow the list to recent files only. You can filter your view to files edited by one or more people. And, you can change your view to show files of one or more types, like Word documents and PowerPoint slides.
When you’ve filtered the list or library and want to go back to where you started, click the clear filter icon  at the top right of the smart filter pane.
at the top right of the smart filter pane.
Smart filters work together with SharePoint features you may already be familiar with like column headers and views. When you choose a filter from a column header menu, you’ll see that reflected in the smart filter pane. And, it works the same way in reverse. Selections from the smart filter pane show in the column headers.

Views are a way of saving filters. When you’ve found a set of smart filters you think you’d use often, you can save them as a view.
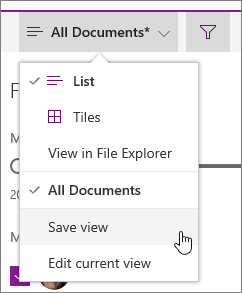
SharePoint help contains many more articles that cover Documents and libraries and Data and lists.
Don’t see your answer here? Ask your question in the SharePoint Online Forum in the Microsoft Community
For more help specific to your organization, contact your IT department or administrator. If you’re a SharePoint Online administrator, you can also open a support ticket in the Office 365 admin center.
https://blogs.office.com/2016/11/29/merging-intelligence-with-productivity-a-demo-tour-of-recent-office-app-updates/#.WD3SNoEb9wU
https://blogs.office.com/2016/11/29/new-to-office-365-in-november-new-collaboration-capabilities-and-more/#.WD3SW35xYpY
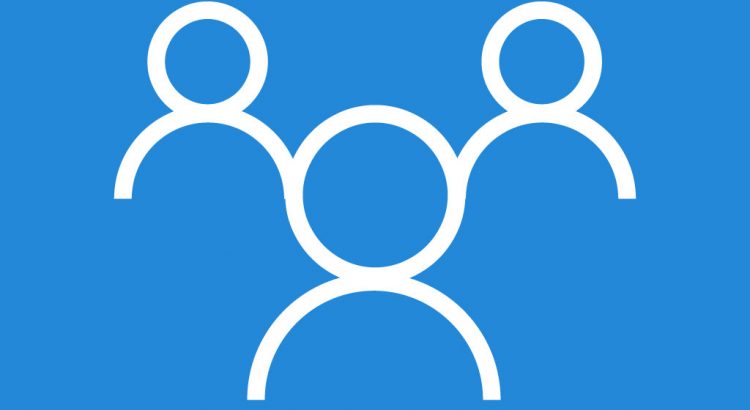
Groups in Office 365 are intended to be created and managed by admin and end users. If you, the global administrator, need to perform bulk operations, configure global settings, or want to monitor Group activity from the command line, you can use Windows PowerShell and the following cmdlets to accomplish those tasks. Check out Learn more about groups for more information about groups in Office 365.
https://blogs.office.com/2016/11/28/a-deeper-look-at-skype-for-business-integration-with-ios-callkit/#.WDyfvdiJkLg
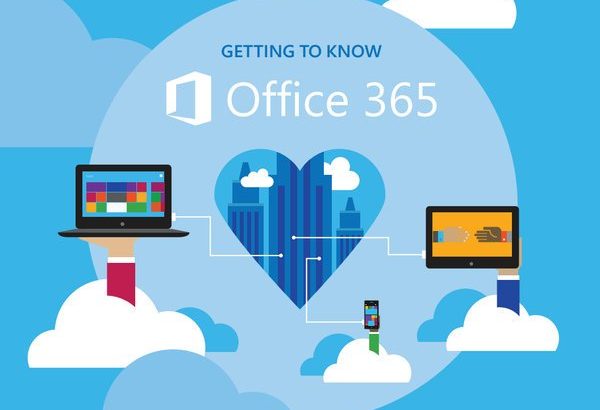
NOTE: You may also be able share files with external users (people not on your network) by inviting them as “Guests,” or by creating and posting guest links. For details, see Share sites or documents with people outside your organization.
You can share a link to a file that others can also share by using Get a link. Get a link is available only for individual files, but it’s the easiest way to share files with everyone in your organization or to share with people externally (as long as external sharing is enabled for your sites).
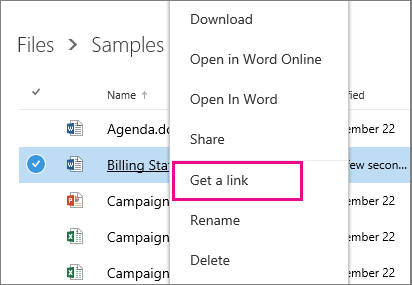
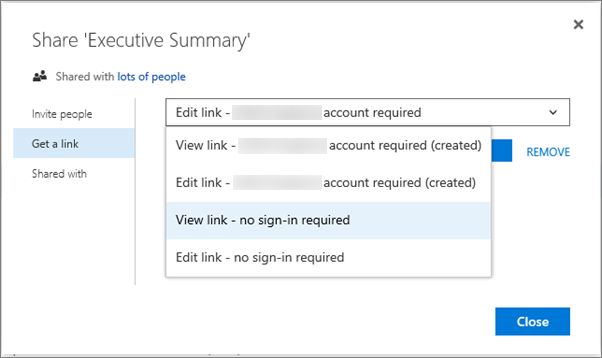 Links for internal sharing:
Links for internal sharing:
Guest links:
NOTES: If you see only a restricted link option instead of the options shown here, sharing links may be disabled or you may not have permission to use them. For information about how to enable sharing, see Video: Share a site without access request.
If guest access is disabled, you’ll see only account required options.
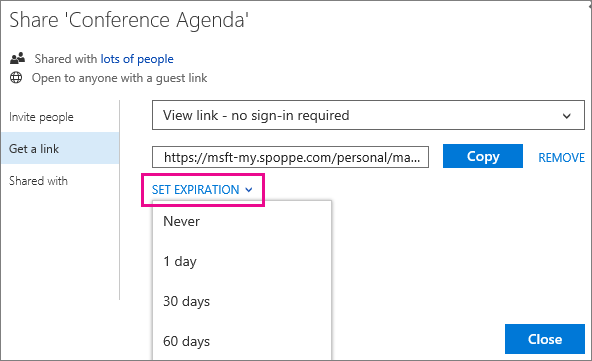
NOTES:
To share folders or to share files when Get a link isn’t available, you can invite people.
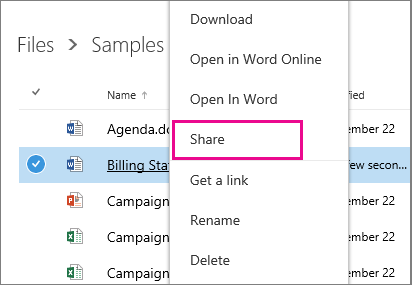
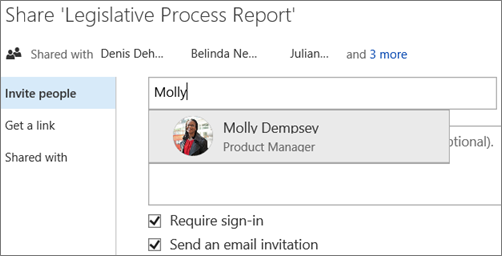
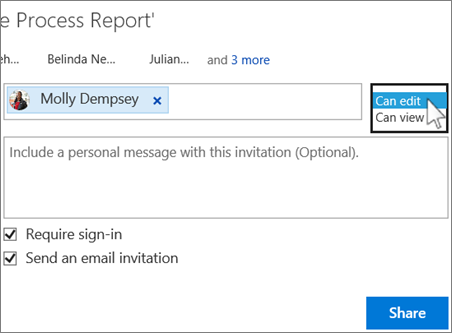
NOTE: If guest access is disabled, you may not see the Require sign-in option.
For recommendations on where to store files in Office 365 and how to set things up, see Set up Office 365 file storage and sharing.
To share multiple files with a selection of people, you have a couple of options:
Create a group (if you’re in Office 365 and Groups are enabled)
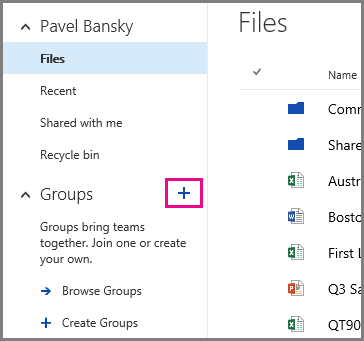
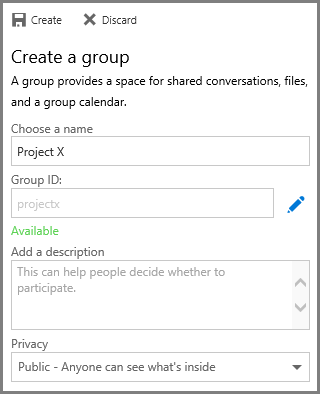
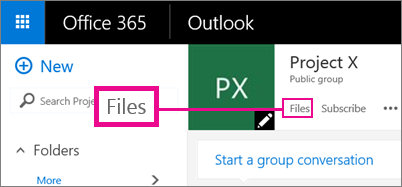
Create a folder and place files in that folder as you create them
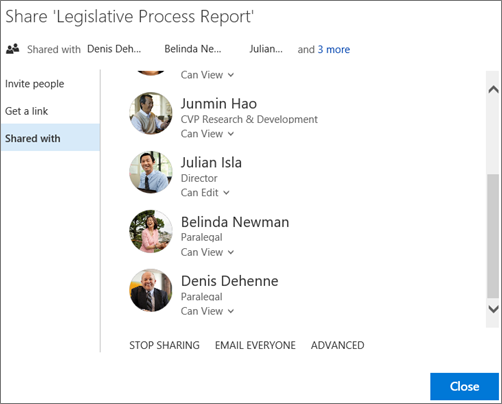
TIPS: If the library you’re working in has a Sharing column, you can select the people icon to open the Share dialog box.

To make a file or folder private again, you can stop sharing it.

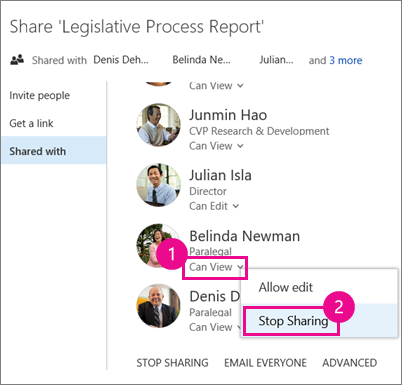
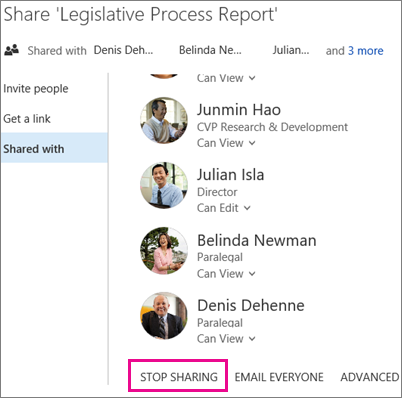
NOTE: The STOP SHARING link that removes all users at once is not available for folders. To quickly stop sharing a folder with many users or groups, try this: Click ADVANCED, use the check boxes to select the users or groups you want to remove, and then click Remove User Permissions.
In OneDrive for Business, there are more ways to share a file with everyone:
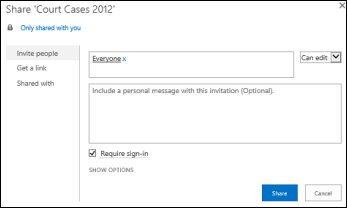
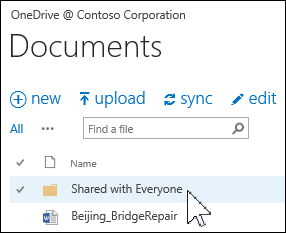
NOTE: You may already have a Shared with Everyone folder that was provisioned for you.
The Share dialog box lets you select Everyone except external users. If your organization allows external sharing, sharing with “Everyone” includes external users: people outside of your organization who have previously been invited to share files as guests, either by you or by others in your organization.
If you have a Shared with Everyone folder that was provisioned for you, everyone gets permission to edit documents that you put in the Shared with Everyone folder, unless you change the permission setting or unless your OneDrive for Business was created before June 2014. If your OneDrive for Businesswas created before that date, the Shared with Everyone folder started with View-only permissions. You can change the permission setting any time by following the instructions for sharing a folder earlier in this article.
Files you share with everyone don’t appear in their Shared with Me view in OneDrive for Business. Why not? Consider that depending on the size of your organization, there might be hundreds if not thousands of files that are shared with everyone. Also, you may not want to send a share invitation email to everyone in your organization.
Instead, people can find these files by:
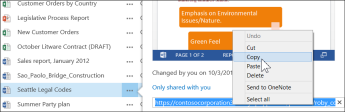 Copy and paste the URL into an email addressed to specific people you want to notify.
Copy and paste the URL into an email addressed to specific people you want to notify.