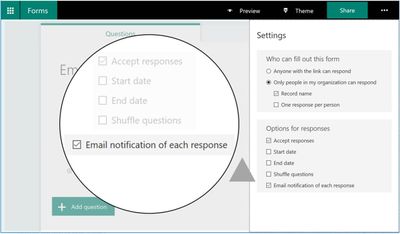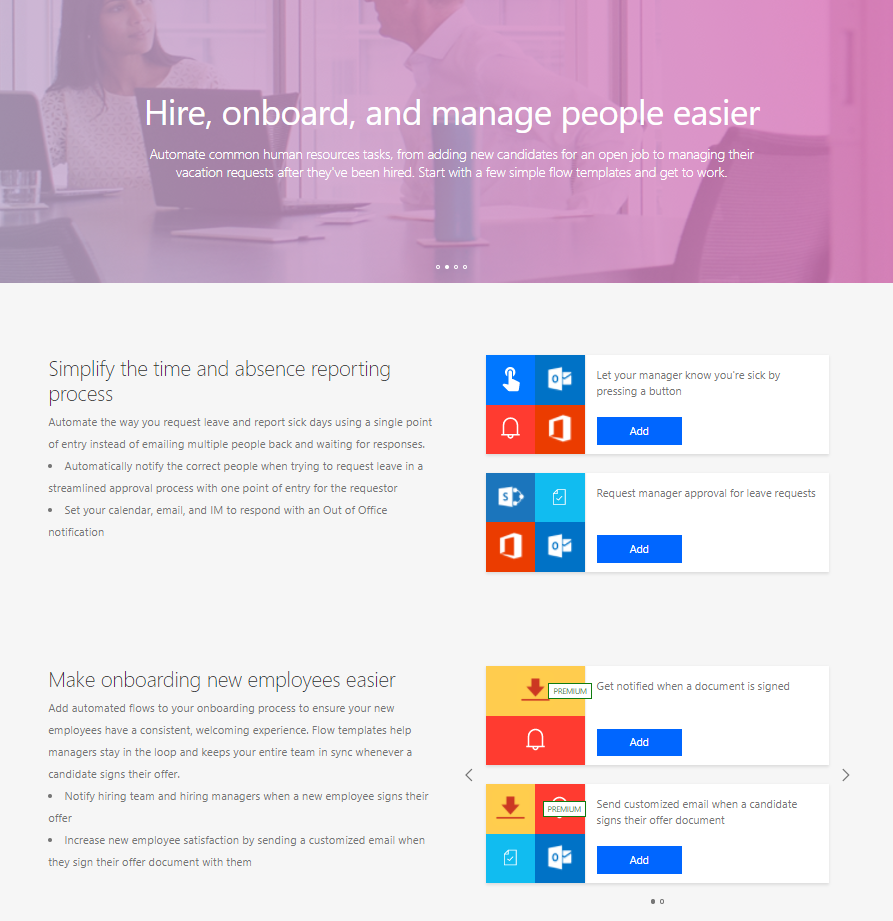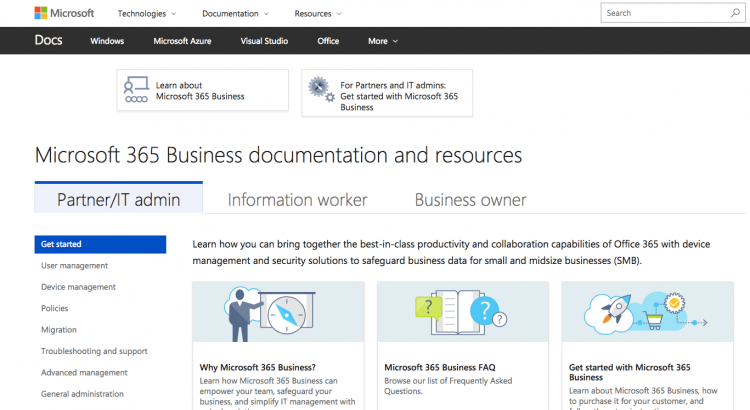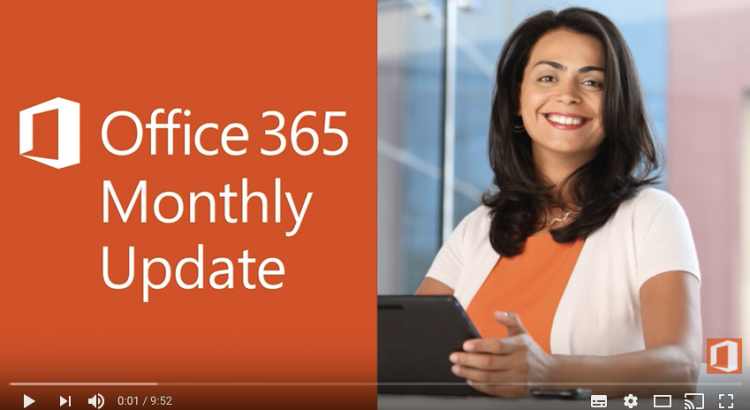Author: Marcel
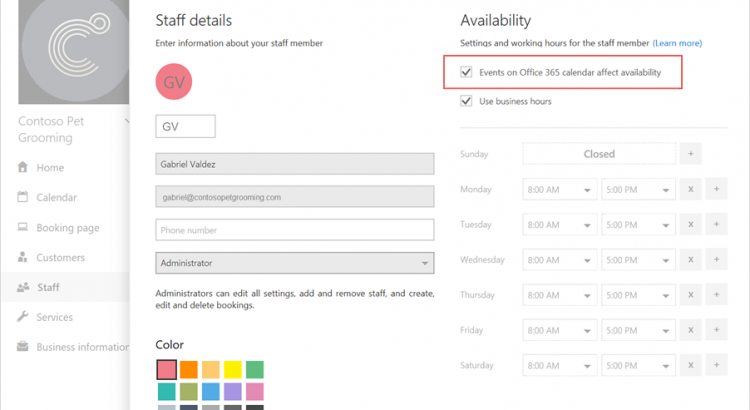
Microsoft Bookings – Getting started
Microsoft Bookings makes it easy for small businesses to schedule and manage appointments with their customers.
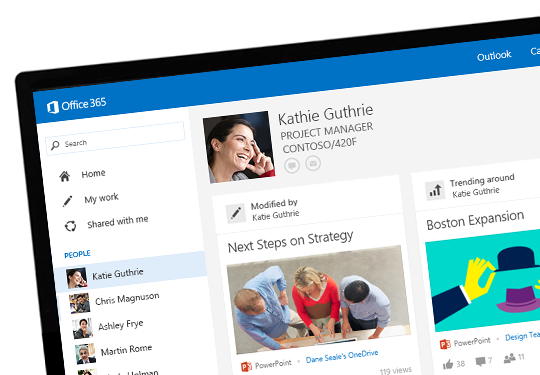
Frequently asked questions about Office Delve
Here are answers to some common questions about Delve. For more information, see What is Office Delve?
- I see very few or no documents in Delve – What can I do?
- Why can’t I change all my profile information?
- Can anyone see my content?
- How do I change my profile photo?
- How can I change the cover photo?
- How can I change the language in Delve?
- How can I change my password?
- Can I delete a document from Delve?
- How do I add a document to my favorites?
- How’s the picture on a content card selected?
- What decides the title on a content card?
- What is MyAnalytics?
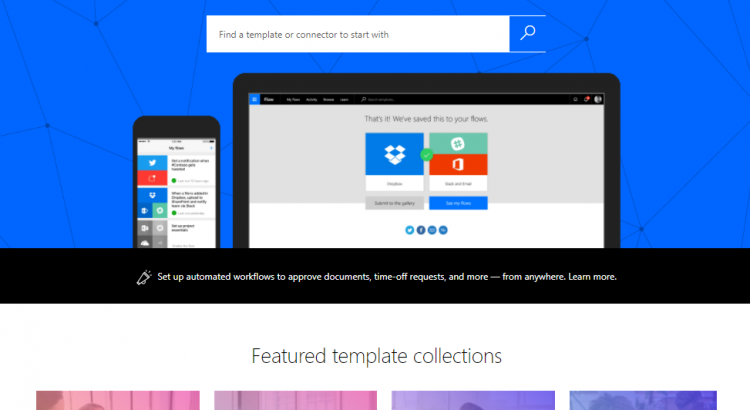
Flow Collections
https://flow.microsoft.com/nl-nl/blog/flow-collections/
Flow collections are a set of template collections organized by role or by vertical. To start off, we’ve released four collections for marketing, human resources, software development, and education. These collections will be featured on our front page.
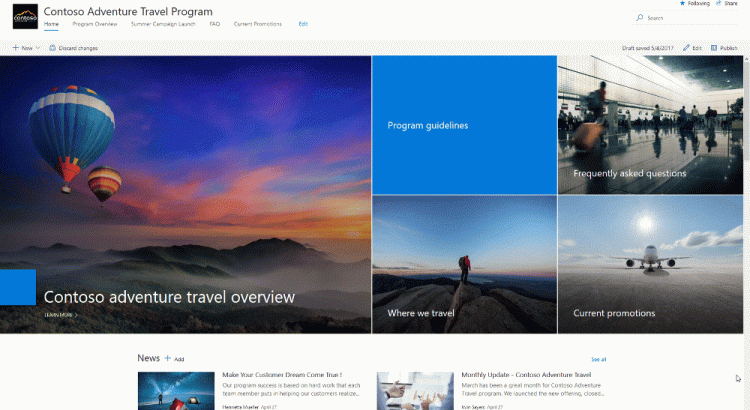
Communication Sites: Workaround for missing page layout option
http://www.n8d.at/blog/communication-sites-workaround-for-missing-page-layout-option/?utm_content=buffer2c4fe&utm_medium=social&utm_source=twitter.com&utm_campaign=buffer
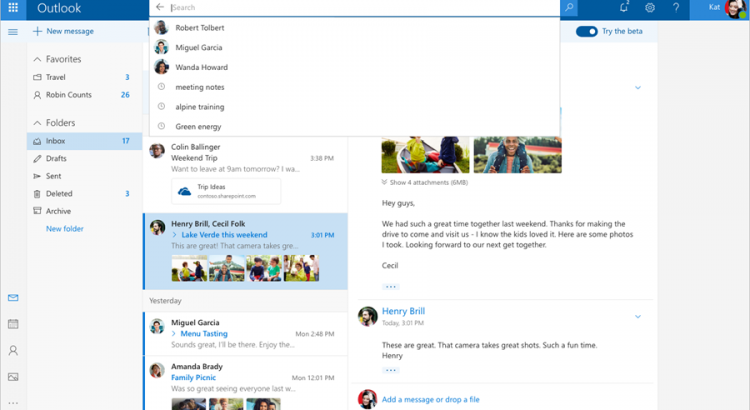
Introducing the Outlook.com beta
Source: https://blogs.office.com/en-us/2017/08/08/introducing-the-outlook-com-beta/
Outlook.com beta, an opt-in web experience where you can try out new product innovations and let us know what you think. Recent advances in programming, design, and artificial intelligence have enabled our engineers and designers to improve the Outlook.com web experience in several areas—and we’re eager to get your feedback. If you enjoy being a part of what’s next, just click the Try the beta toggle, rolling out to all users in the next few weeks. You can test drive our new experience and switch back to the regular web experience any time.
Here’s a look at what’s new:
A faster experience
We’re implementing a more responsive web development framework that delivers an upgraded search feature, a fresher look with a modern conversation style and a new design to let you see, read, and attach files and photos faster.
A new look with upgraded search that previews files and photos right in your conversation list.
A smarter inbox
Your inbox now shows you Quick Suggestions as you type—so you can easily add information about restaurants, flights, or your favorite teams’ schedules to your conversations. An improved photo experience puts all the pictures sent or received in your email in one place and makes it easier to share them with others. The new modern conversation style makes it easier to manage and preview photos and attachments.
Get Quick Suggestions for places as you type, so you can easily add details to your emails.
Better personalization
You can personalize your inbox with your favorite people and folders to make it easier to find the friends, files, and conversations that matter to you and give your communications a personal touch with an easier way to access tons of expressions, including popular emojis and GIFs right inside Outlook.
A variety of emojis and GIFs are available to add personality to your messages.
Additional enhancements will be rolled out over the next few months, including updates to Calendar and People. Based on your feedback, we’ll iterate, improve, refine, or discard them. At the end of the beta, we’ll bring the best innovations into Outlook.com.
How do I get started?
Today, we started rolling out the Try the beta toggle. You can access the Outlook.com beta as soon as you see the toggle switch appear on the top right corner of your inbox. If you don’t see it now, you’ll see it in the next few weeks. It’s easy to move between the beta and the regular Outlook.com experience by switching the toggle back and forth.
Find the Try the beta toggle on the top right of your inbox.
If you want to be a part of the evolution of Outlook.com, this is your chance. Just switch the toggle on the top right corner of your inbox and join us. We will be posting updates on new and updated features in our Outlook.com beta support article, so check it regularly to stay up-to-date with the latest changes.
We read every piece of feedback that we receive, so please send us your thoughts through UserVoice.
—The Outlook team
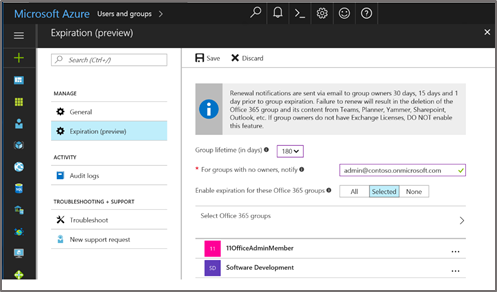
Azure AD Automated Expiration for Office 365 Groups is now in Public Preview
https://blogs.technet.microsoft.com/enterprisemobility/2017/08/09/automated-expiration-for-office-365-groups-using-azure-ad-is-now-in-public-preview/
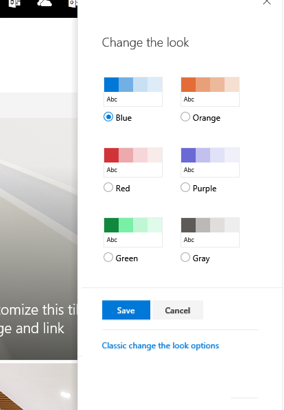
New site theming options for SharePoint sites in Office 365
Sometimes there’s nothing like a fresh coat of paint to make a room or a house look new, familiar and engaging! Well, get your paint brushes ready. The new site theming experience, previewed last may during the SharePoint Virtual Summit (showcased here), will begin rolling out to First Release customers on August 21st, 2017. This new capability provides site owners with six default themes that can be applied to all pages of the site – both within team sites and communication sites.
To get started, just click the upper-right site gear icon, and then select Change the look. You then can quickly click on each item and see the change in real-time. In no-time you’ll have the site looking spiffy and new.