WATCH VIDEOS ON THE GO – EVEN WHEN YOUR OFFLINE
NEW CAPABILITES FOR DELIVERING LIVE EVENTS
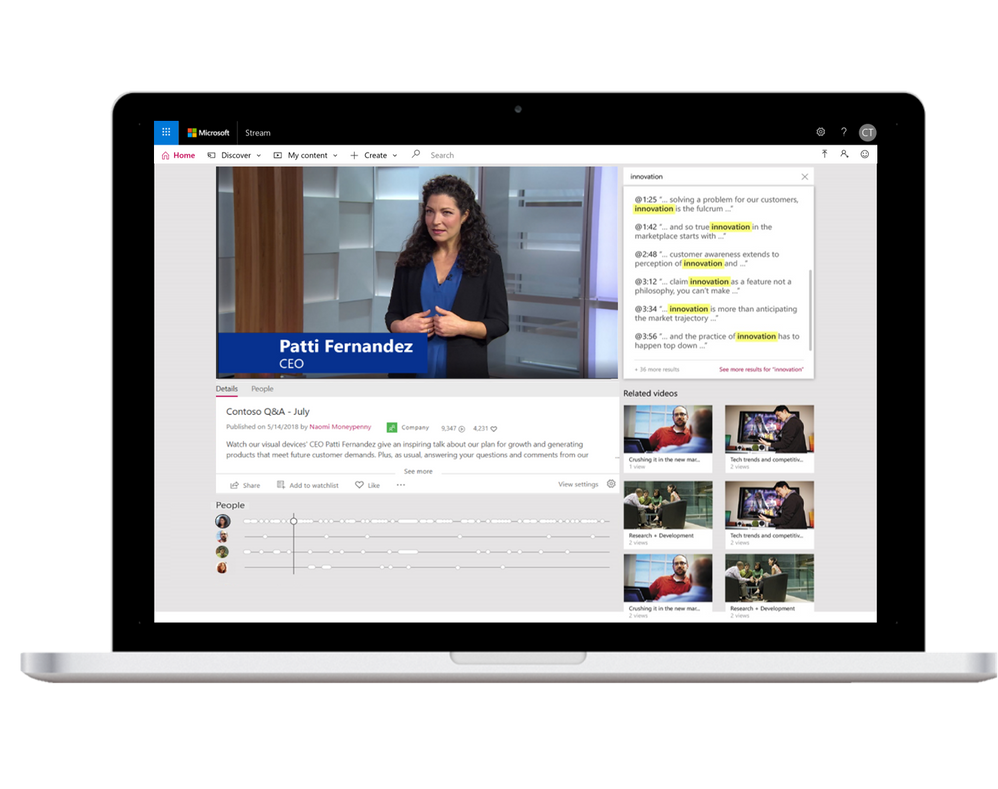
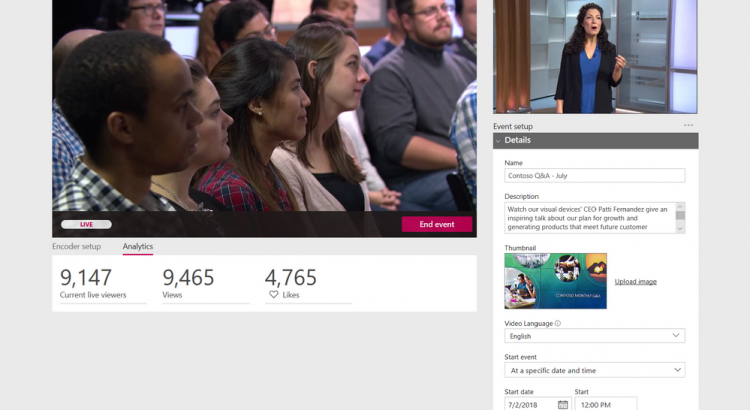
WATCH VIDEOS ON THE GO – EVEN WHEN YOUR OFFLINE
NEW CAPABILITES FOR DELIVERING LIVE EVENTS
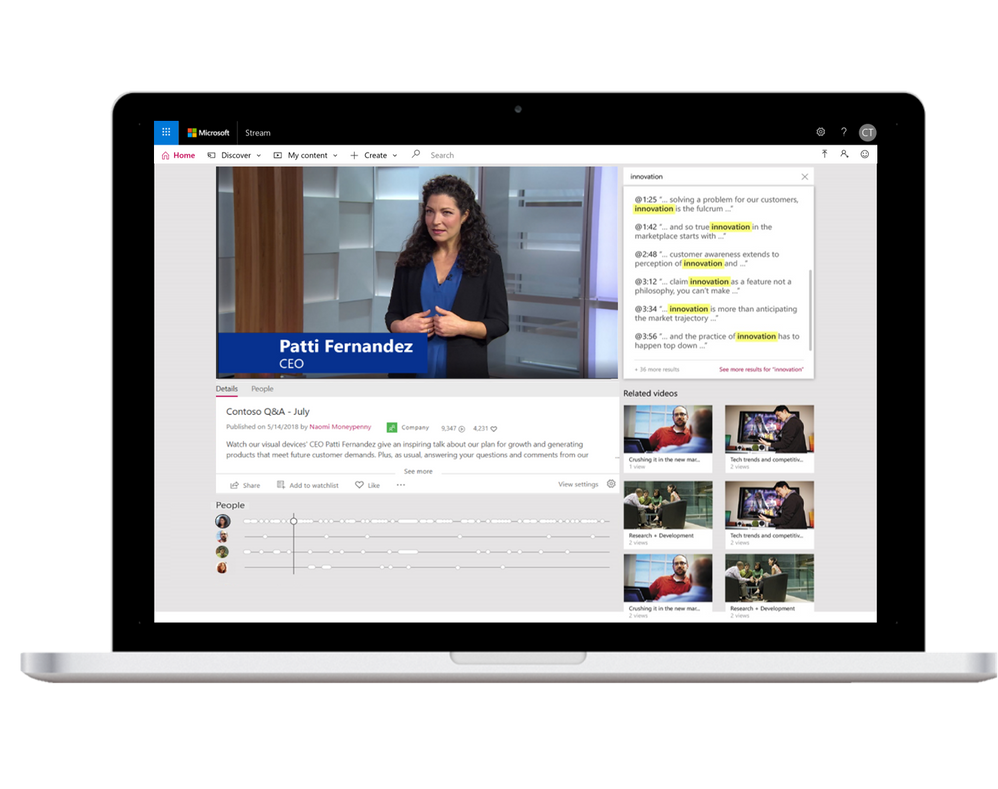
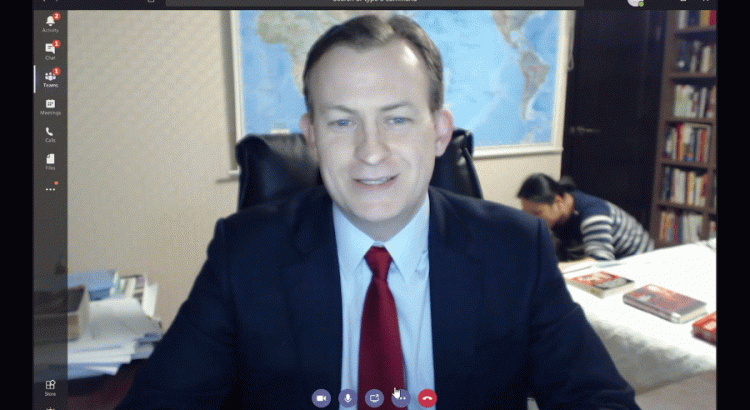
At Ignite, we announced a broad set of new capabilities that make Microsoft Teams an even more powerful hub for teamwork. We’ve got a lot of news to share, so grab your beverage of choice and settle in to learn what’s new in Teams across meetings, devices, calling, collaboration and app development.
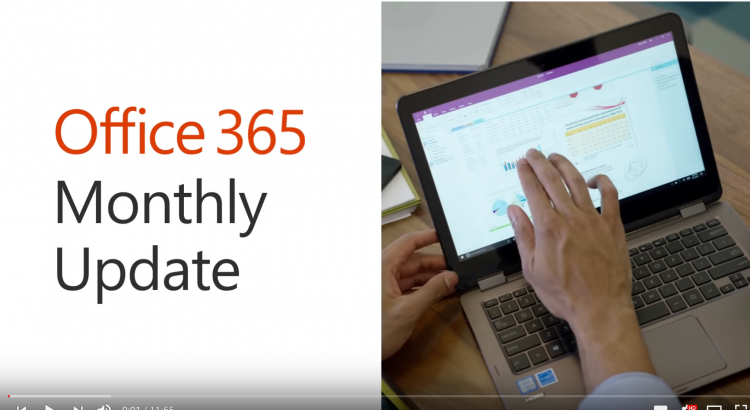
Jim Naroski covers recent enhancements to Office 365, Microsoft’s cloud-based productivity solution for the modern workplace. The course transcript, complete with all links mentioned, is available at https://aka.ms/o365update-blog.
This month’s topics: PowerPoint [0:18] Access [1:38] Teams [3:32] Power BI [5:55] Flow [7:31] Sharepoint [8:22] Security [9:41]
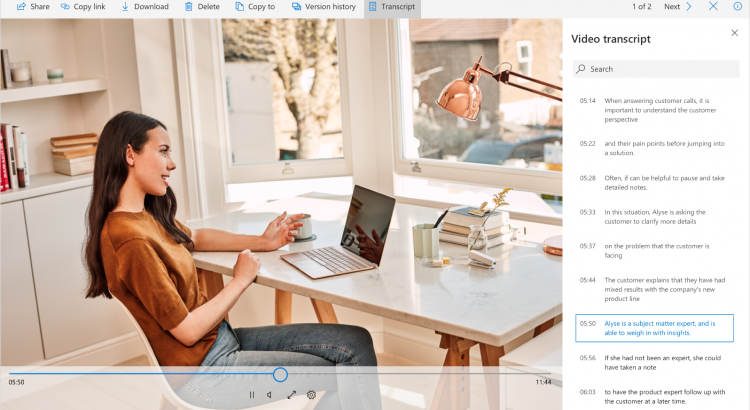
File insights

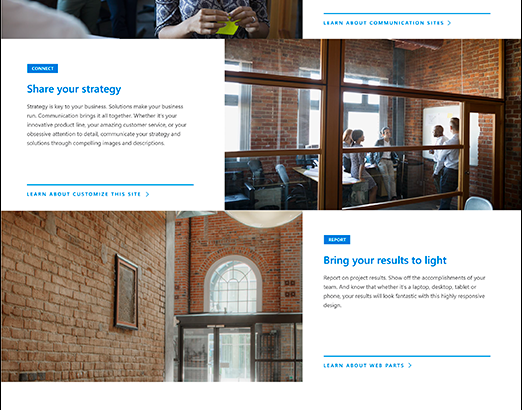
A SharePoint communication site is a great place to share information with others. You can share news, reports, statuses, and other information in a visually compelling format.
Note: Some functionality is introduced gradually to organizations that have set up the targeted release options in Office 365. This means that you may not yet see this feature or it may look different than what is described in the help articles.
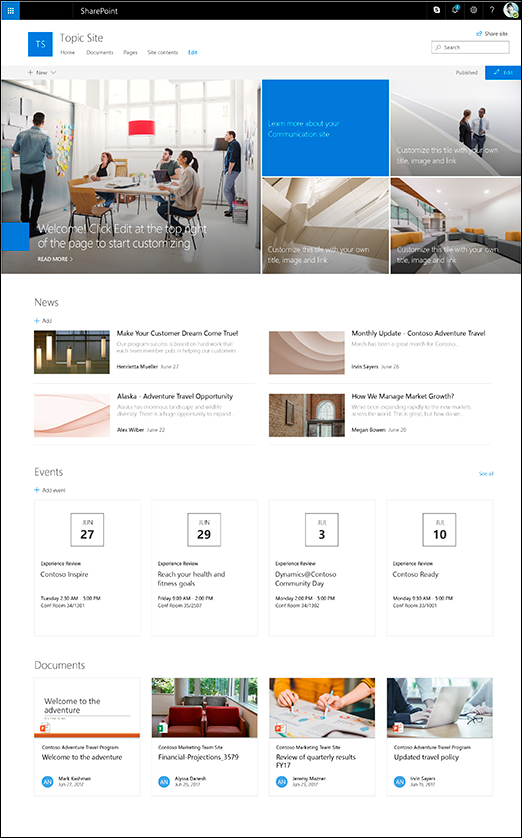
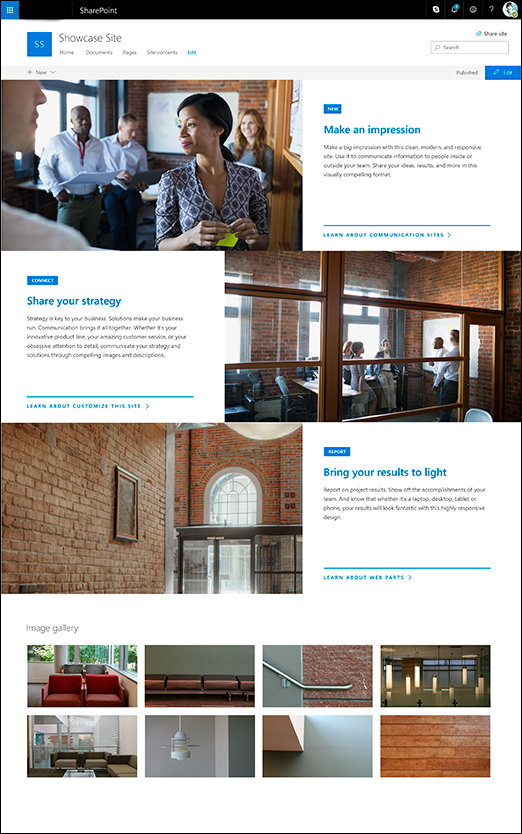
Mobile view
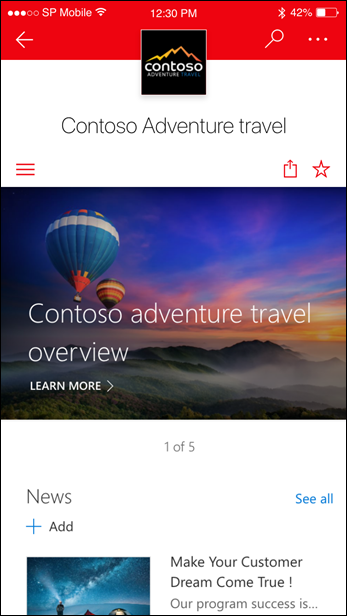
When you create a communication site in SharePoint Online, you can start with a blank site or choose one of the other site designs, each of which comes with a default set of web parts. The options available are:
No matter which one you choose, you can add, remove, or reorder web parts as needed.
If you have permission to edit the site, there’s also a link at the top of the communication site to add a new list, document library, page, news post, or web app to the site.
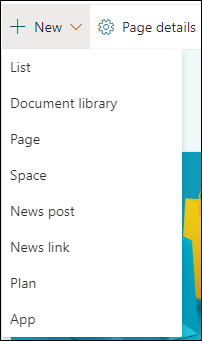
When you choose the Topic design, you get a home page that includes several web parts ready for you to customize. The web parts included by default on a Communication site that uses the Topic design are:
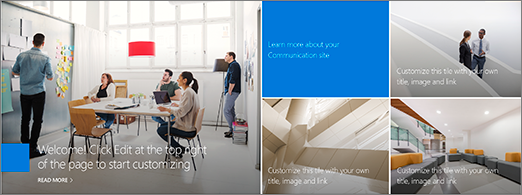

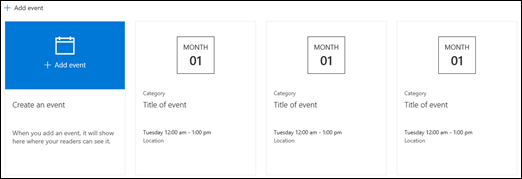
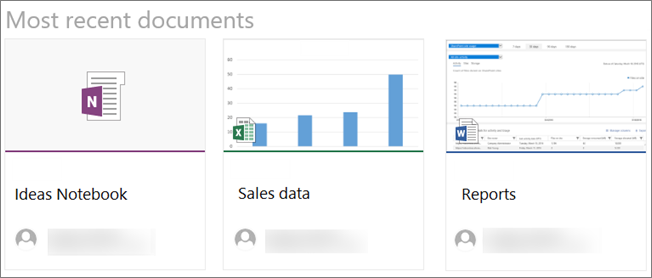
The Showcase design also comes with a home page that includes several web parts ready for you to customize. Here are the web parts included by default on a Communication site that uses the Showcase design:
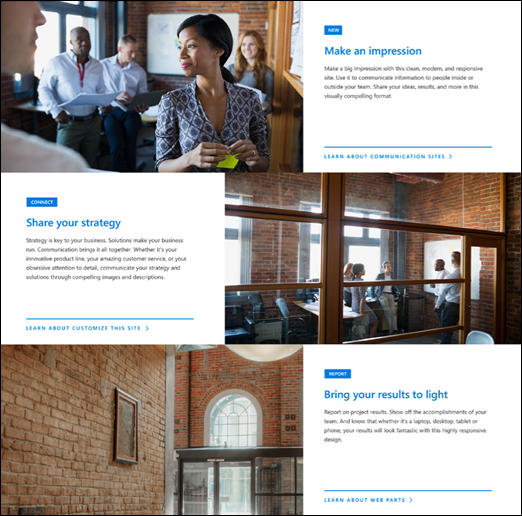
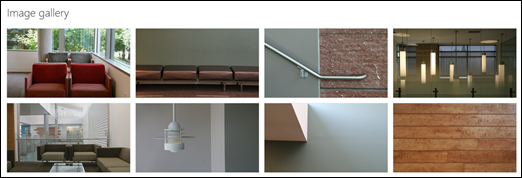
When you start with a blank communication site, there’s no need to remove web parts you don’t need. Just choose your page layout and add the web parts you want.
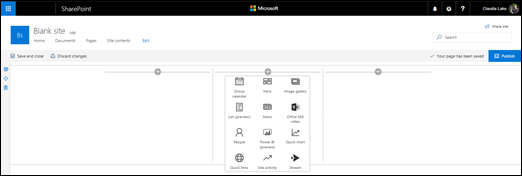
In addition to changing the order of web parts on a page, you can also change the page layout for any of the site designs. For more information, see Add, remove, and change columns on a page.
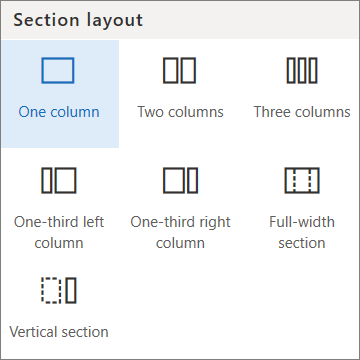
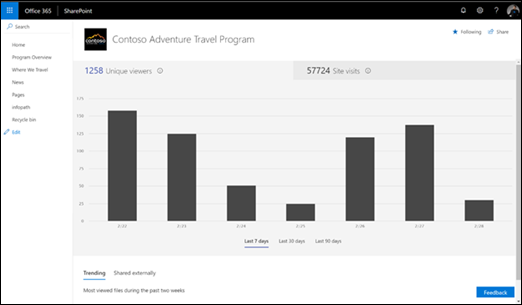
As a SharePoint Online site owner, you can view information that shows you how users are interacting with your site. For example, you can see the number of people who have visited the site, how many times people have visited the site, and a list of files that have received the most views.
To view usage data for your site, click the settings gear  and then click Site usage. You can also click Site contents in the left-hand menu and then click Site usage in the top navigation bar.
and then click Site usage. You can also click Site contents in the left-hand menu and then click Site usage in the top navigation bar.
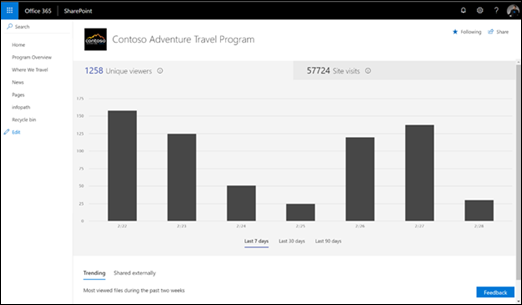
Important:
Unique viewers
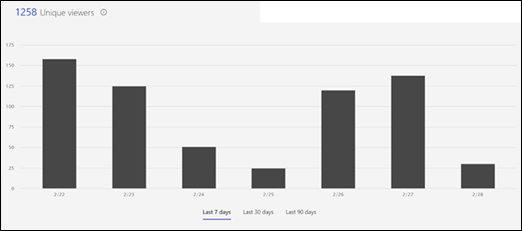
Shows the total number of unique viewers to your site for the last 7 days, last 30 days, and last 90 days.
Site visits
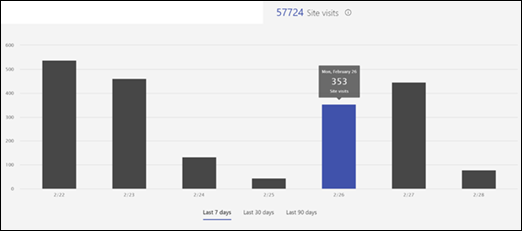
Shows the number of visits to the site over the last 7 days, last 30 days, and last 90 days.
Most unique viewers
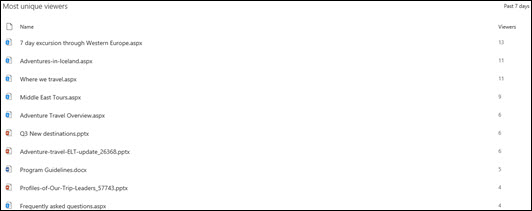
Shows top 10 files and pages with the most unique viewers in the past 2 weeks.
Most viewed
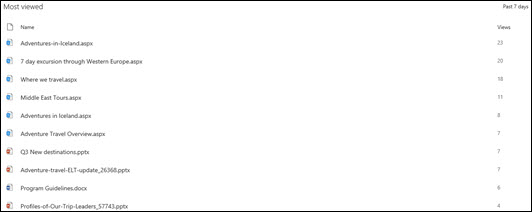
Shows the top 10 files and pages with the most views in the past 2 weeks.
Shared externally
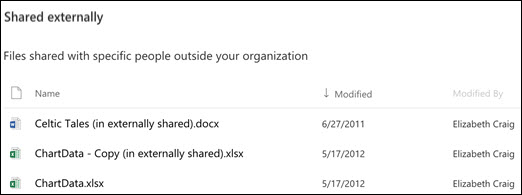
List of files you have access to that have been shared with users outside your organization through a sharing link that requires them to log in before they can view the file. Files shared with anonymous users or files available to users with guest permissions are not included.
To edit the permissions for any item in this list, click  next to the item and select Edit permissions. For more information, see Share SharePoint files or folders in Office 365.
next to the item and select Edit permissions. For more information, see Share SharePoint files or folders in Office 365.
The usage data dashboard gives you a top level view of your site’s usage. To get to more details, such as how many times individuals accessed documents, see the following topic. You’ll need to have administrator or owner rights to the Office 365 site.
Monitor apps for your SharePoint Online environment describes how to monitor apps and documents from the Admin dashboard. From the Office 365 home page, click Admin center, and then click Usage. You can explore usage of email, files, OneDrive, and more.
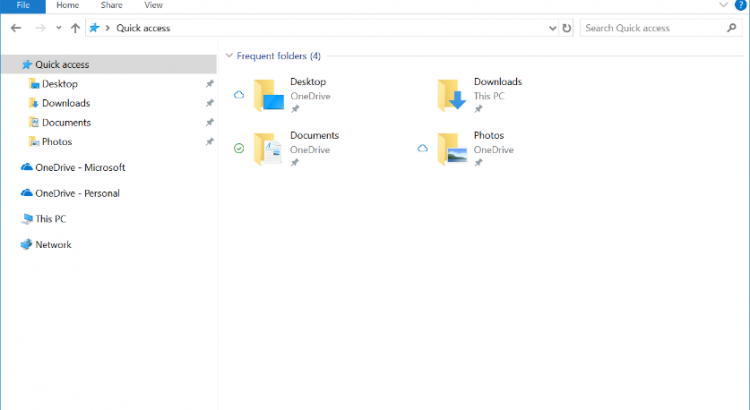
We’ve heard requests from several customers asking to make it easier to move their user data into OneDrive. To have a single button that they could push that would move content from the Desktop, Documents, and Pictures folders to OneDrive.
Today, we are making this a reality with the announcement of Known Folder Move (KFM) for OneDrive that will start rolling out to Targeted Release customers this week.
Known folders are global pointers in Windows representing a location on the user’s drive. They help users to organize their most important files and access them across different applications. KFM helps you move your docs, desktop, and pictures into OneDrive. Even the Screenshots and Camera Roll folders are included when the Picture folder has opted into KFM.