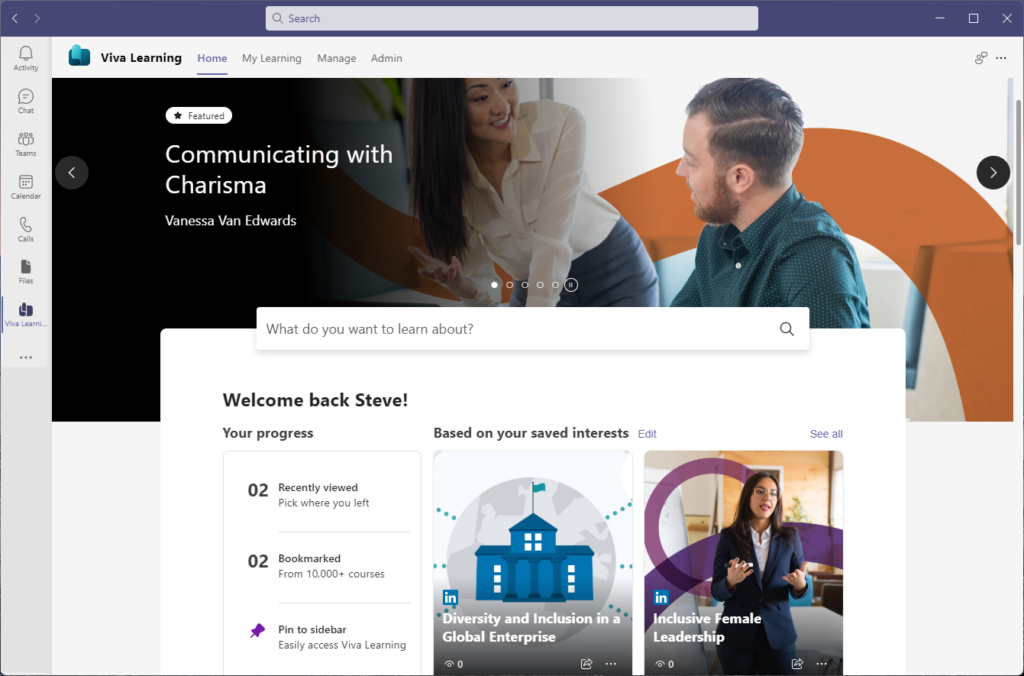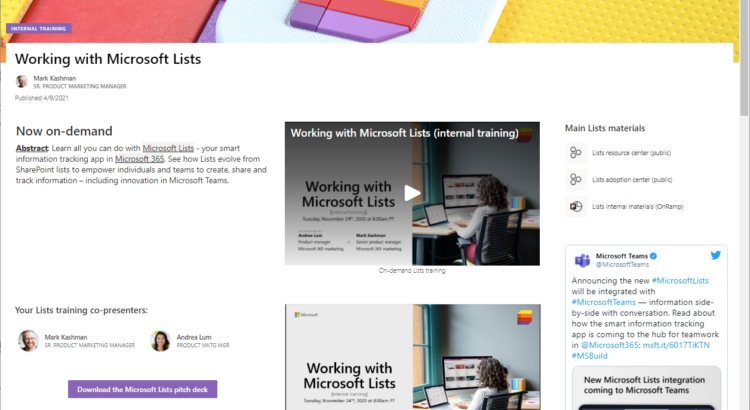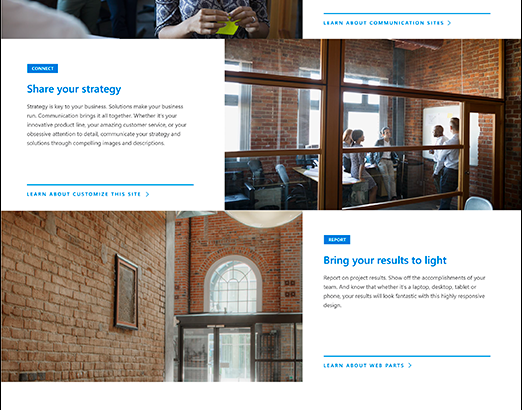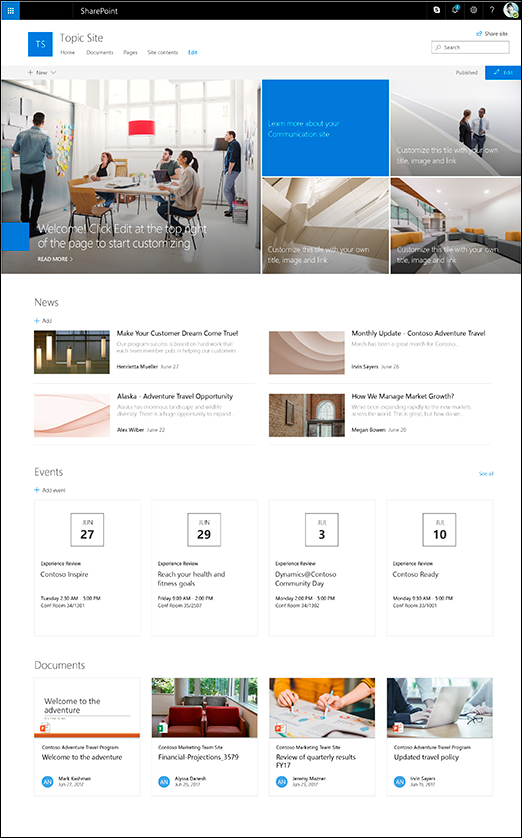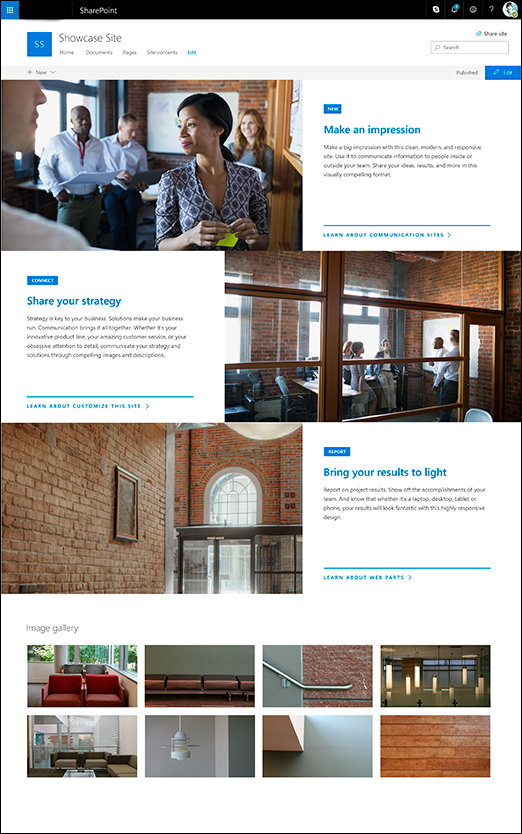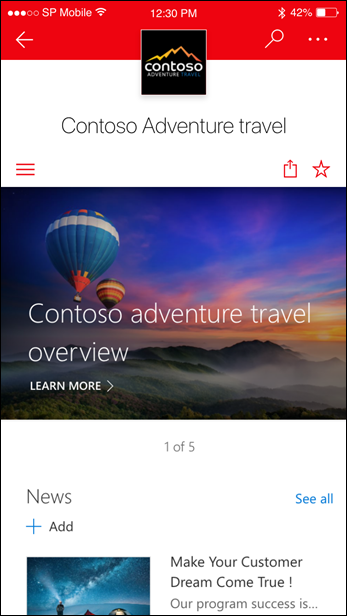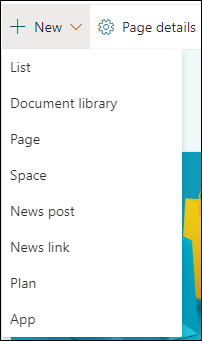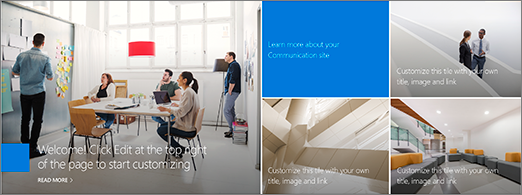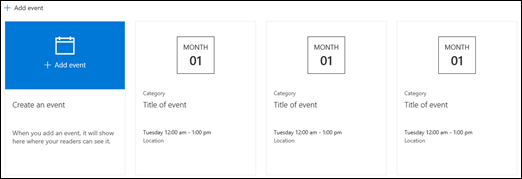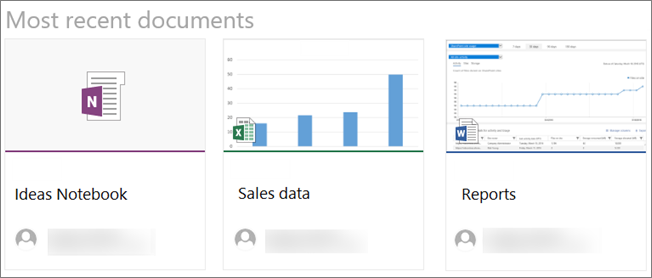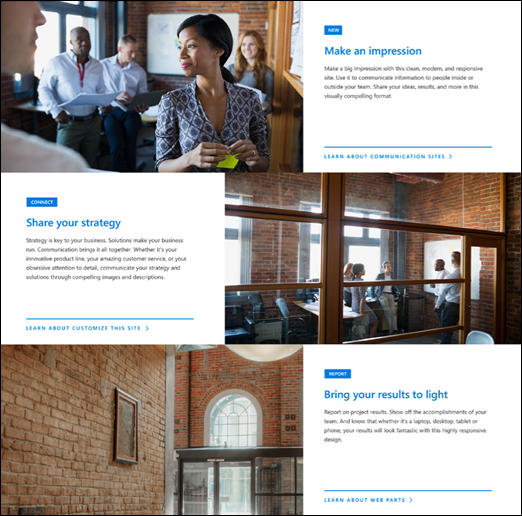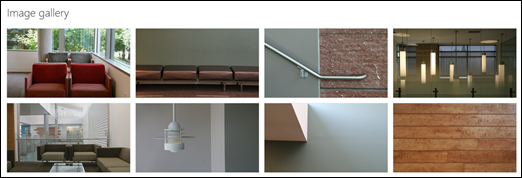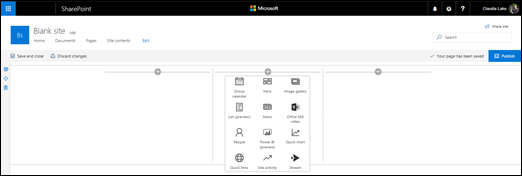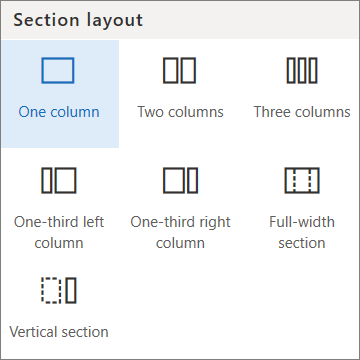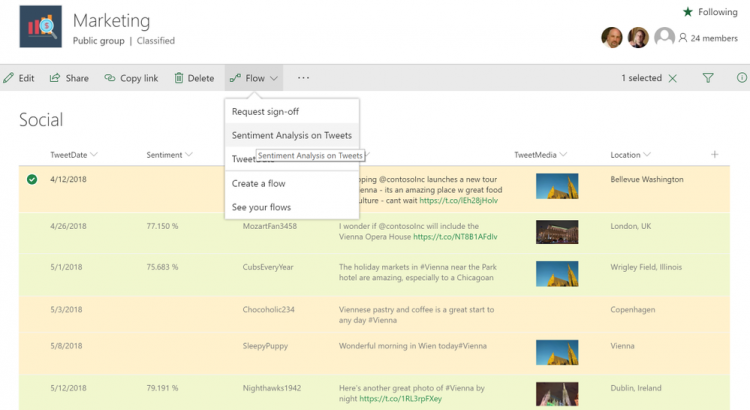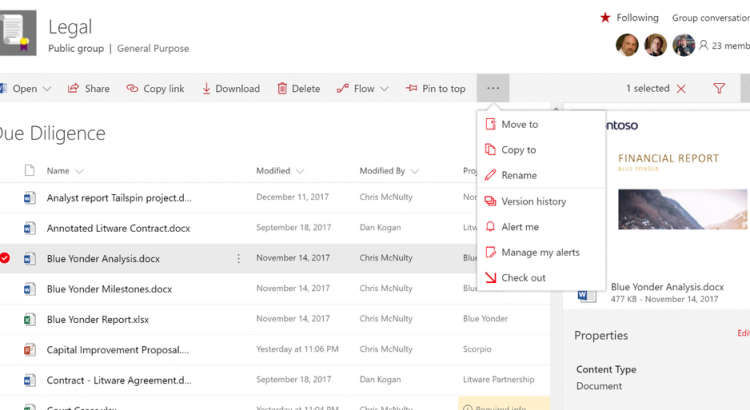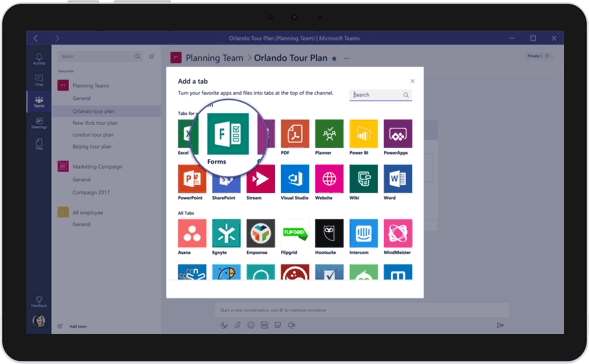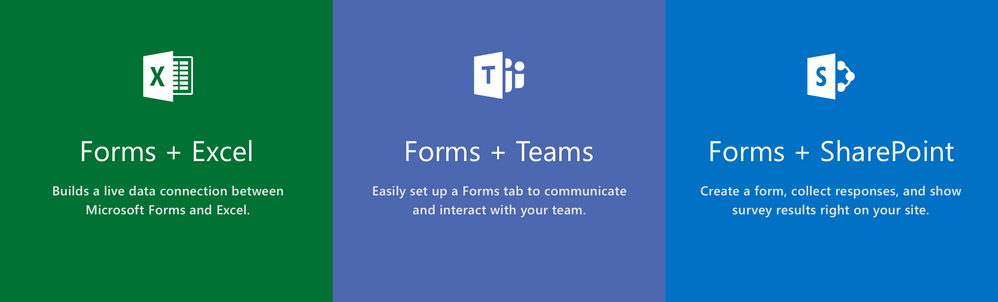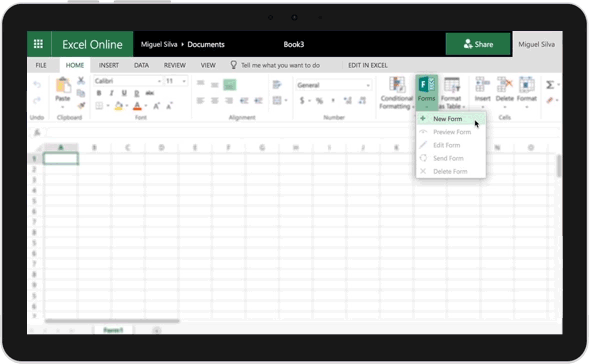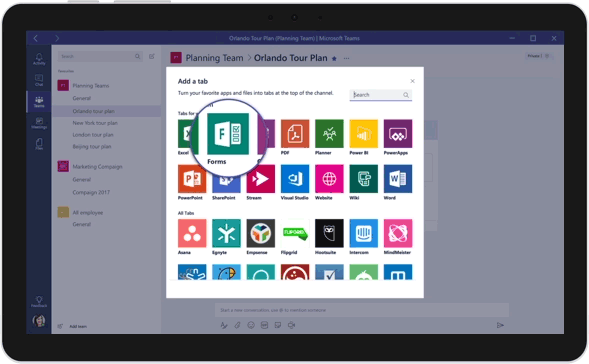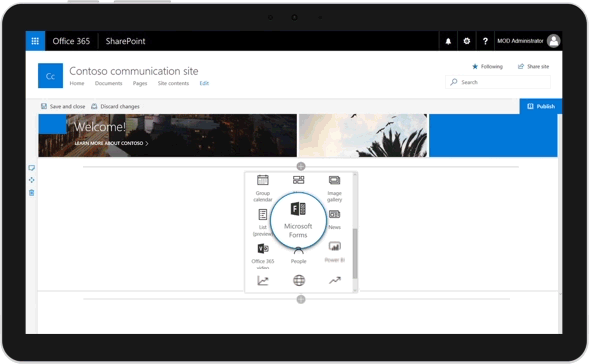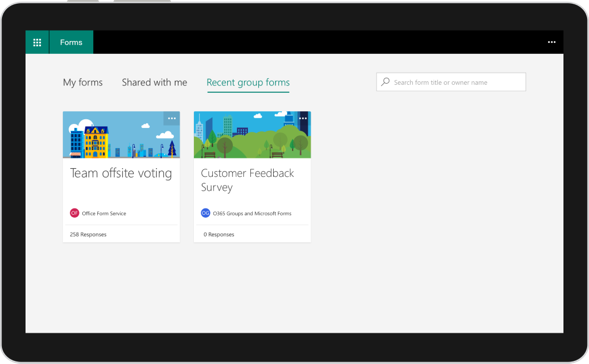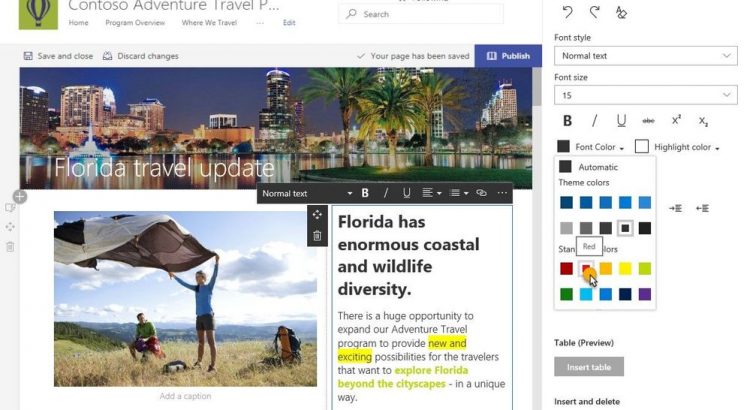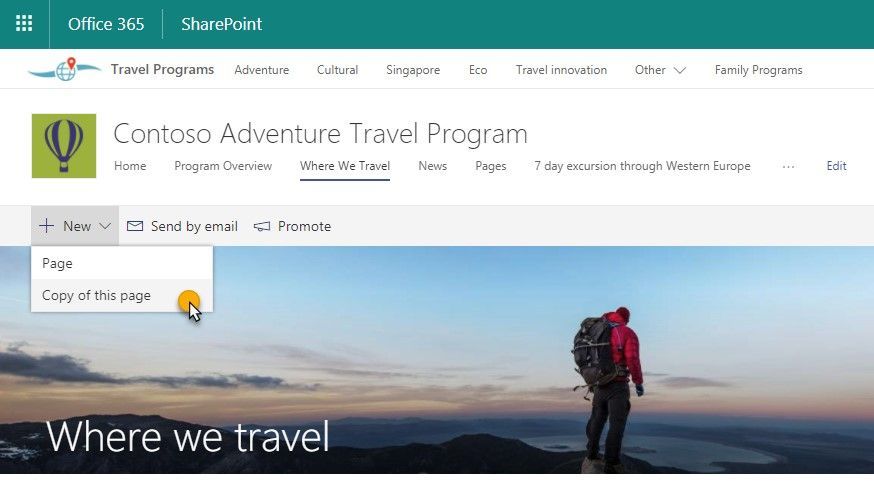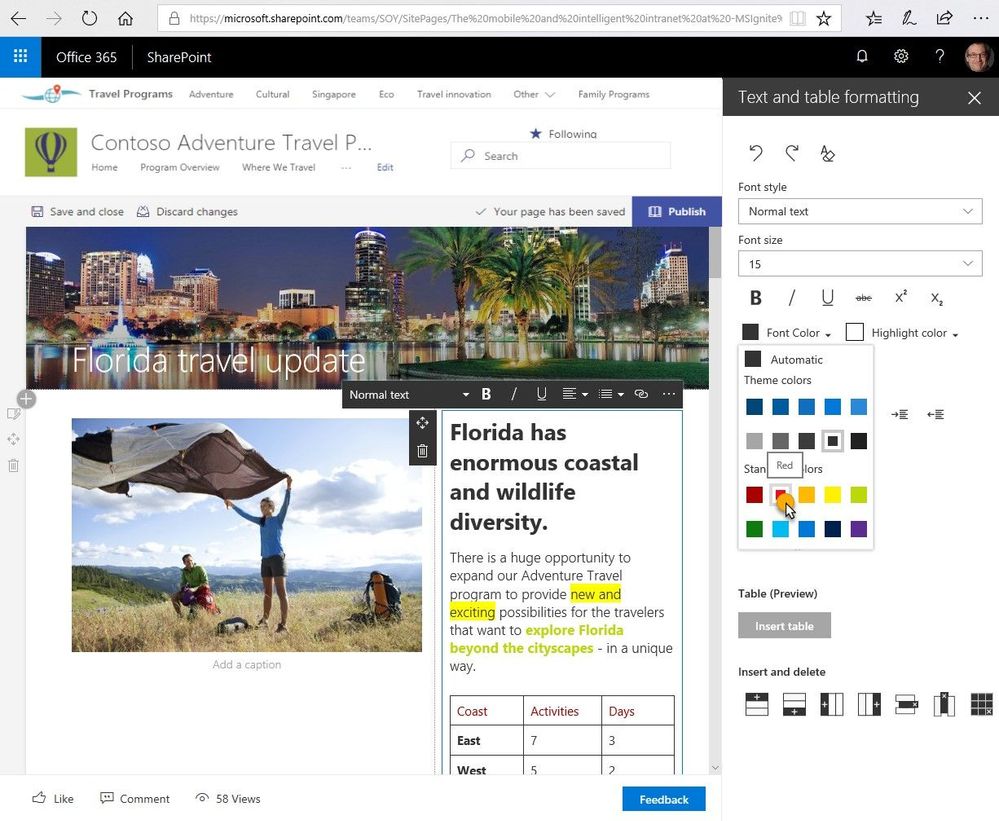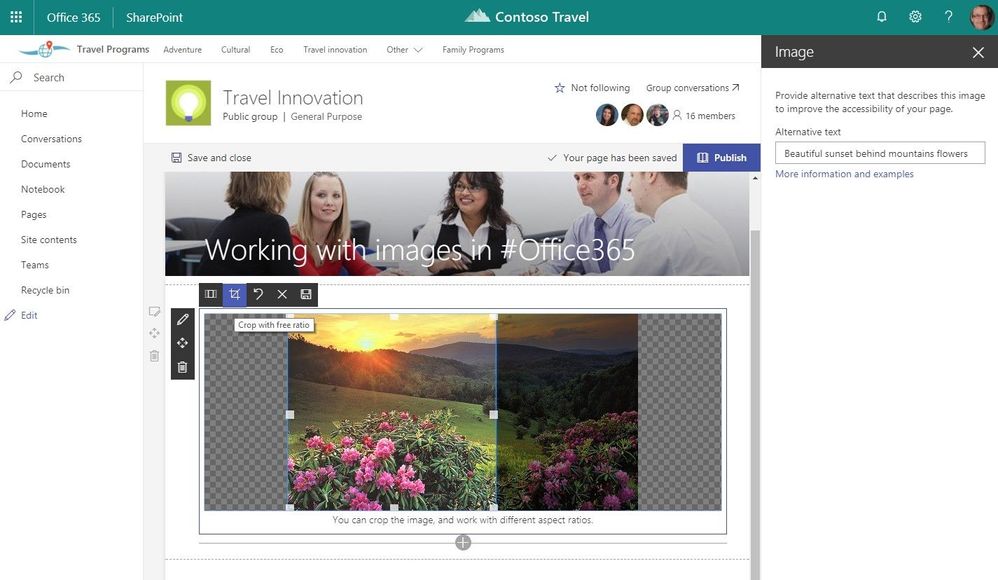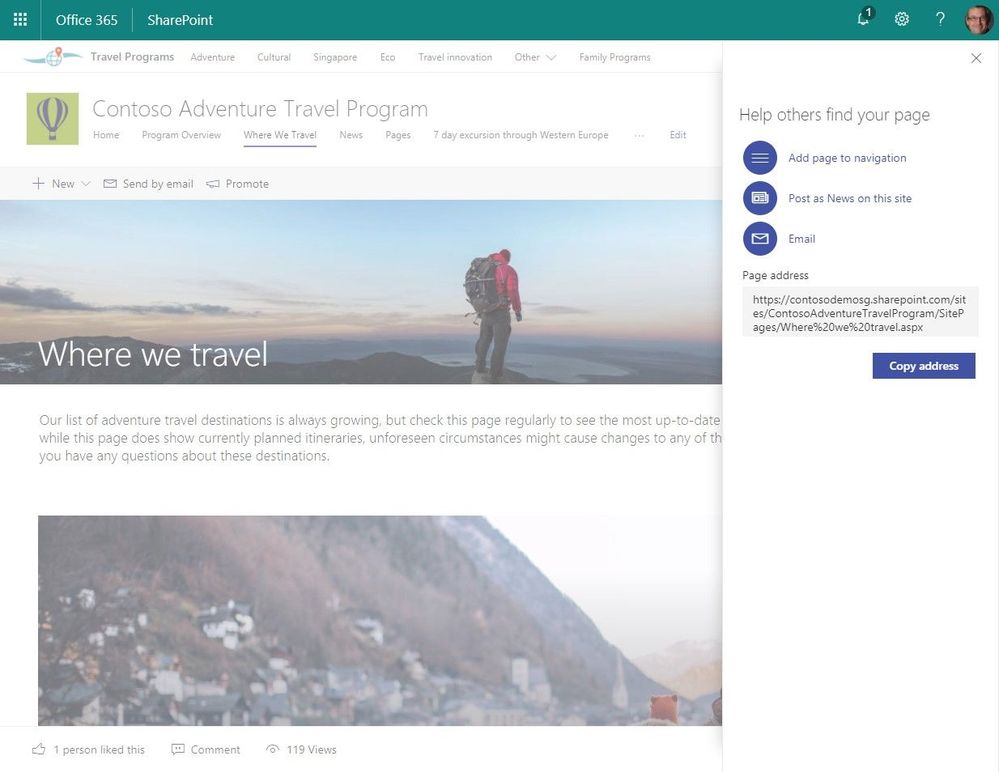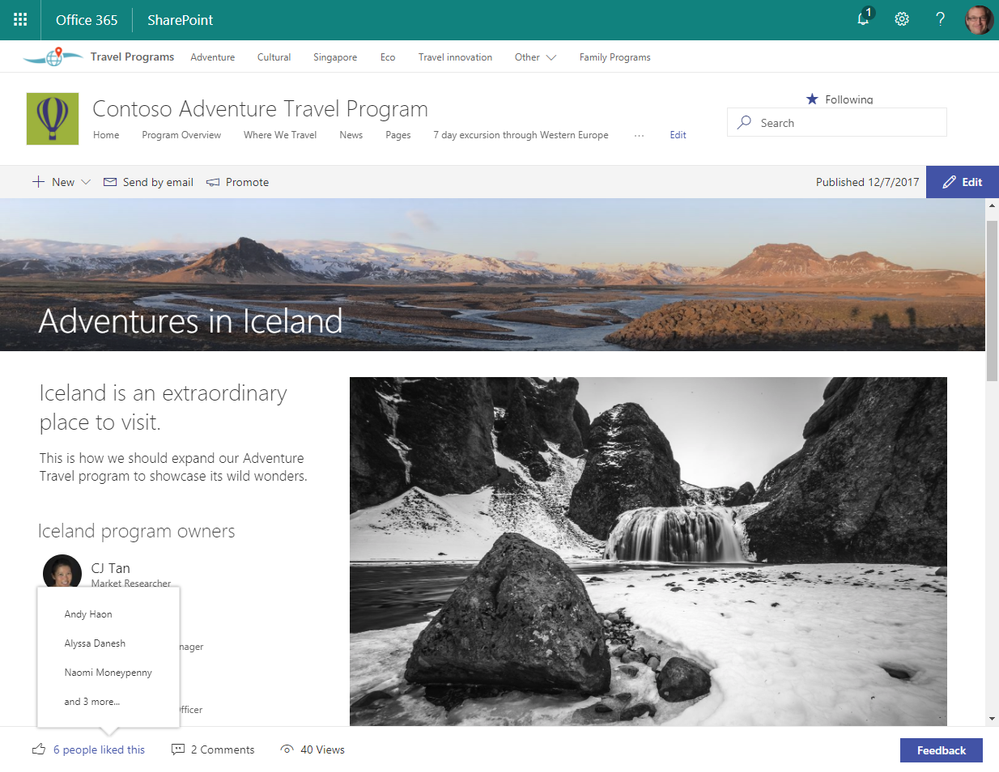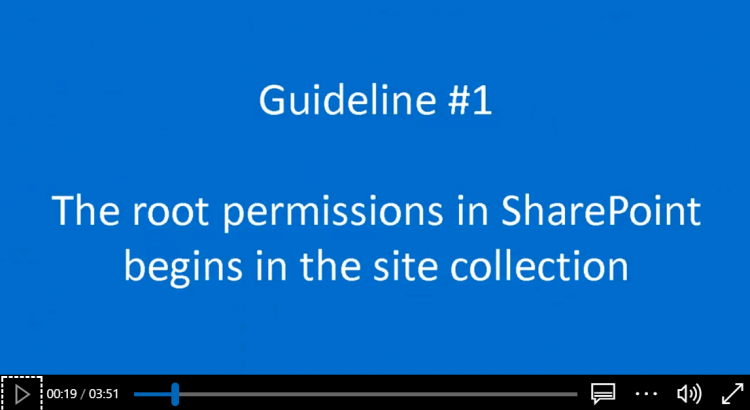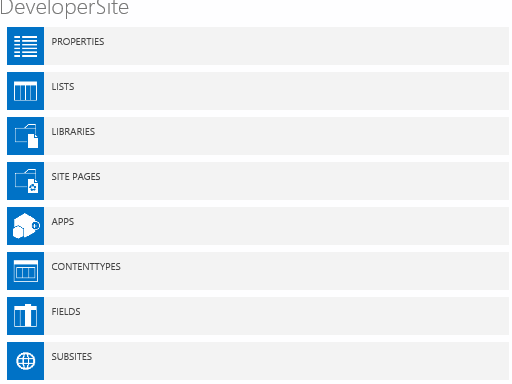https://techcommunity.microsoft.com/t5/SharePoint-Blog/Enrich-your-SharePoint-Content-with-Intelligence-and-Automation/ba-p/194174
Across Office 365 and SharePoint we have a great tradition of taking technologies that required specialized expertise and making them mainstream. This morning at SharePoint Conference 2018 we introduced Microsoft AI in SharePoint with cognitive services, data management and analytics. These aren’t just for developers any more – they’re for everyone, thanks to SharePoint.
Also, millions of users rely on SharePoint lists every day to keep track of critical business data. From T-shirt sizes to issue management to public health programs, SharePoint lists can do it all. We’ve done a lot to make Flow and PowerApps work well with lists. This year, SharePoint lists will get even better – easier to build, easier to edit, and easier to share and analyze.
Here’s a summary of our announcements:
• Flow for Cognitive Analysis – Process any text for sentiment, key phrases, translation or moderation [Available Now]
• Row Formatting – Create immersive formatting for any list or library with scripting [Available later 2018]
• Image Analysis – Create immersive formatting for any list or library with scripting [Available now]
• AI for Images – Teach the cloud to recognize new objects for auto-tagging [Available Now]
• New ways to create lists – Create lists based on Excel, templates, or other lists [Available later 2018]
• Quicker list editing – Edit list content in place, and paste data from other sources [Available later 2018]
• Link list items – Connect list items to Planner, Outlook calendars, locations, and more [Available later 2018]
• Realtime list updates – See updates to lists and libraries instantly without refresh [Available later 2018]
• Analyze lists with Power BI – Connect list items to Planner, Outlook calendars, locations, and more [Available later 2018]
• Build Microsoft Flow workflows with Visio – Model a new process in Visio and export it to Microsoft Flow to activate and run custom processes [Available July 2018].
• Add file upload to Microsoft Forms – Add a custom question to allow users to supply a file to upload to SharePoint
Let’s look in more detail.
https://techcommunity.microsoft.com/t5/SharePoint-Blog/Enrich-your-SharePoint-Content-with-Intelligence-and-Automation/ba-p/194174