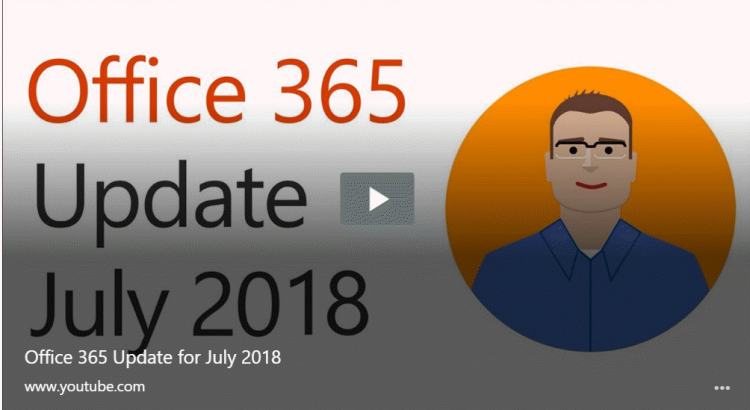Month: July 2018
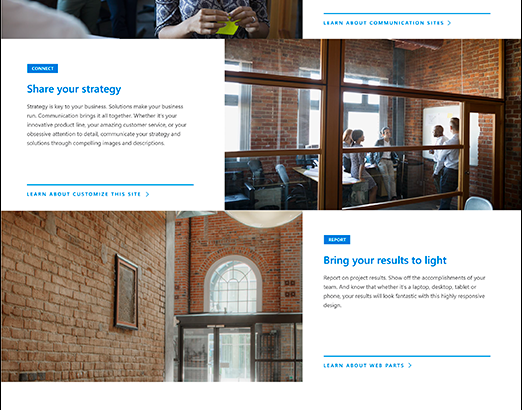
What is a SharePoint communication site?
A SharePoint communication site is a great place to share information with others. You can share news, reports, statuses, and other information in a visually compelling format.
Note: Some functionality is introduced gradually to organizations that have set up the targeted release options in Office 365. This means that you may not yet see this feature or it may look different than what is described in the help articles.
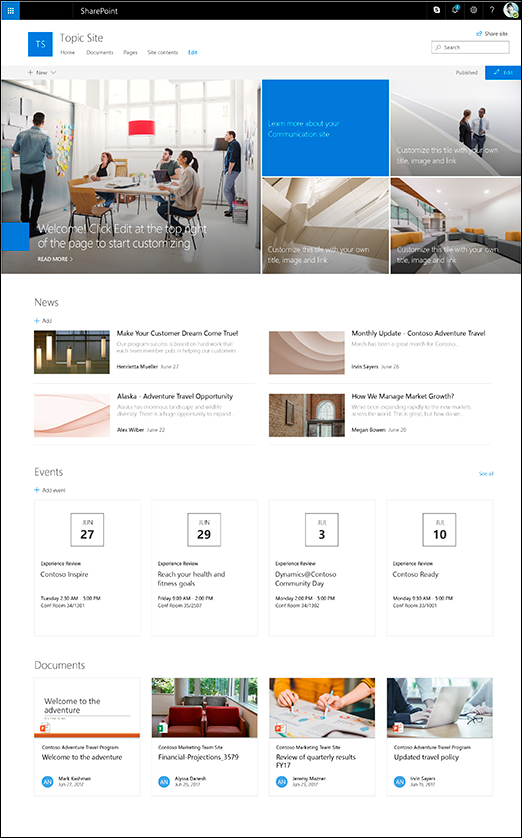
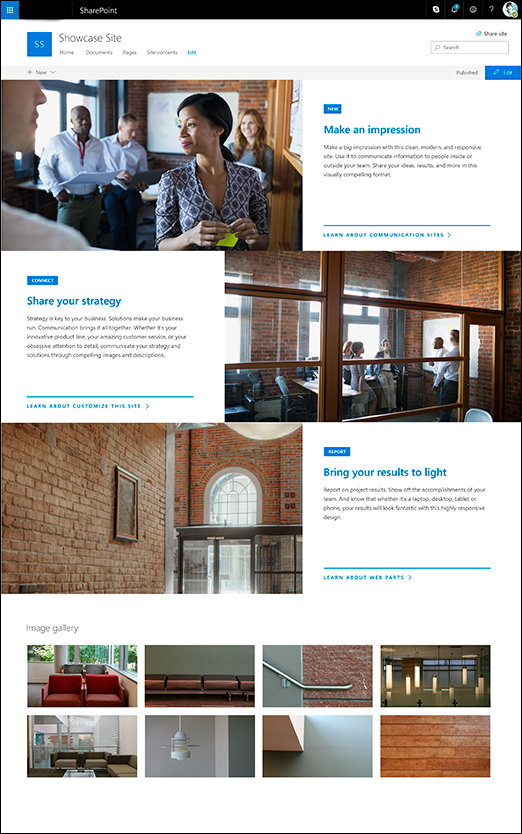
Mobile view
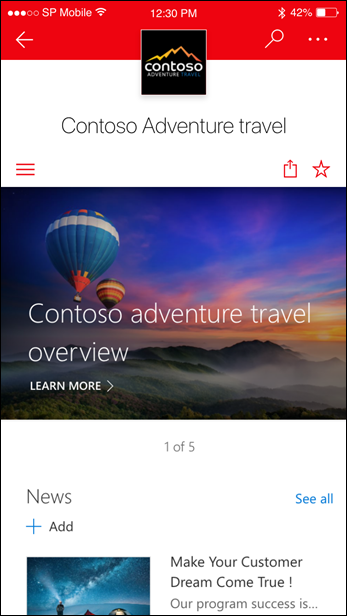
What does a communication site include?
When you create a communication site in SharePoint Online, you can start with a blank site or choose one of the other site designs, each of which comes with a default set of web parts. The options available are:
- Topic to share information such as news, events, and other content.
- Showcase to use photos or images to showcase a product, team, or event.
- Blank to create your own design.
No matter which one you choose, you can add, remove, or reorder web parts as needed.
If you have permission to edit the site, there’s also a link at the top of the communication site to add a new list, document library, page, news post, or web app to the site.
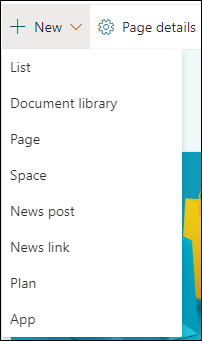
Topic
When you choose the Topic design, you get a home page that includes several web parts ready for you to customize. The web parts included by default on a Communication site that uses the Topic design are:
- Hero: Use the Hero web part to bring focus and visual interest to your page. You can display up to five items in the Hero web part, and you can add compelling images to draw attention to each. For more information, see Use the Hero web part on a modern page.
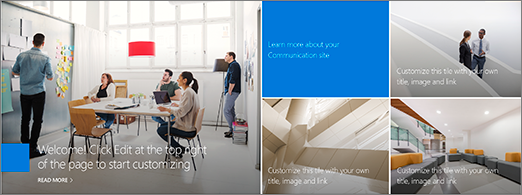
- News: You can keep your team in the loop as well as engage them with important or interesting stories by using the News web part. For more information, see Use News Headlines and News List web parts on a modern page.

- Events: Display upcoming events using the events web part. For more information, see Use the Events web part.
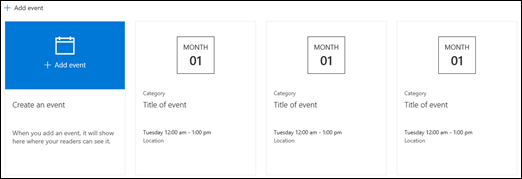
- Highlighted content: Use the Highlighted content web part to dynamically display content from a document library, a site, a site collection, or all sites. By default, this web part shows your most recent documents. For more information, see Use the Highlighted content web part.
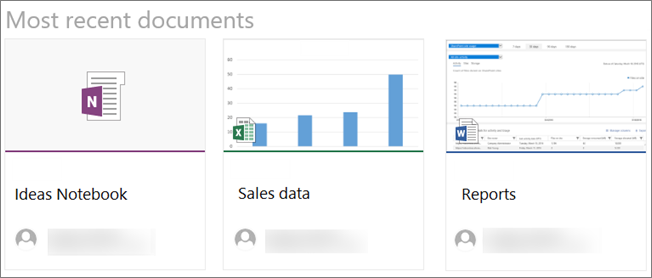
Showcase
The Showcase design also comes with a home page that includes several web parts ready for you to customize. Here are the web parts included by default on a Communication site that uses the Showcase design:
- Hero: Use the Hero web part to bring focus and visual interest to your page. With the Showcase design, you can choose from two layouts, Tile and Layer, and add compelling images to draw attention to each item. For more information, see Use the Hero web part on a modern page.
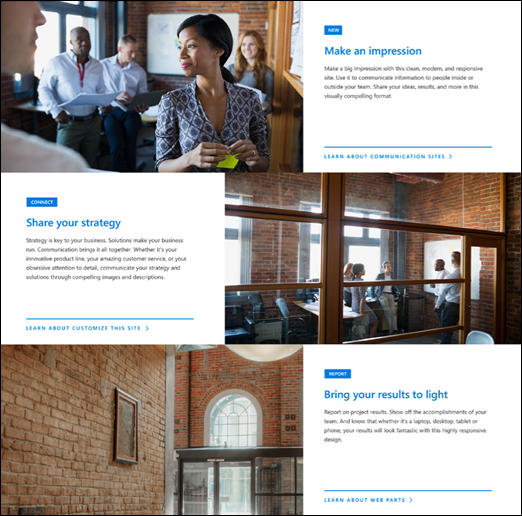
- Image gallery: Use the Image gallery web part to share collections of pictures on a page. For more information, see Use the Image Gallery web part.
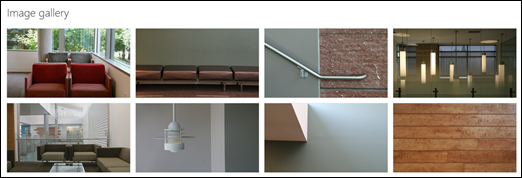
Blank
When you start with a blank communication site, there’s no need to remove web parts you don’t need. Just choose your page layout and add the web parts you want.
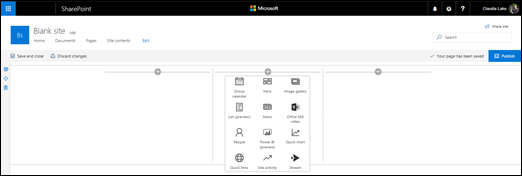
Customizing the page layout
In addition to changing the order of web parts on a page, you can also change the page layout for any of the site designs. For more information, see Add, remove, and change columns on a page.
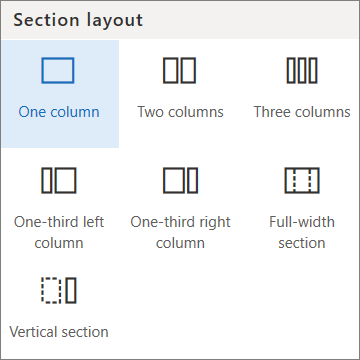
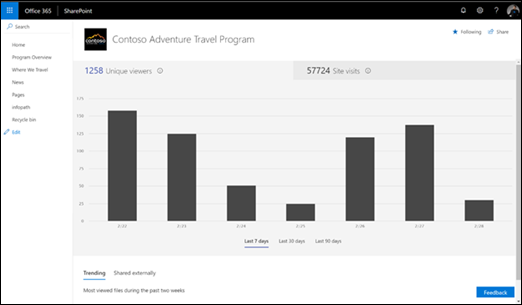
View usage data for your SharePoint Online site
As a SharePoint Online site owner, you can view information that shows you how users are interacting with your site. For example, you can see the number of people who have visited the site, how many times people have visited the site, and a list of files that have received the most views.
To view usage data for your site, click the settings gear  and then click Site usage. You can also click Site contents in the left-hand menu and then click Site usage in the top navigation bar.
and then click Site usage. You can also click Site contents in the left-hand menu and then click Site usage in the top navigation bar.
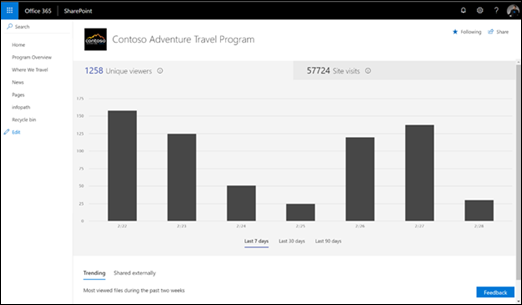
Important:
- Some functionality is introduced gradually to organizations that have set up the targeted release options in Office 365. This means that you may not yet see this feature or it may look different than what is described in the help articles.
- Lifetime stats are shown for sites created after February 2018. Sites created before this date will show stats from February 2018 forward.
- At this time, views are counted for internal, authenticated users only.
What’s on the site usage page
Unique viewers
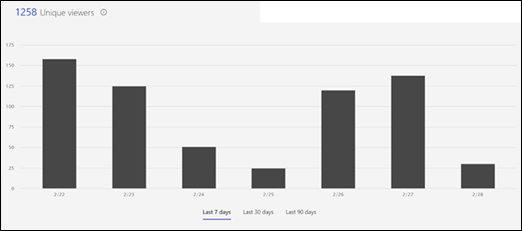
Shows the total number of unique viewers to your site for the last 7 days, last 30 days, and last 90 days.
Site visits
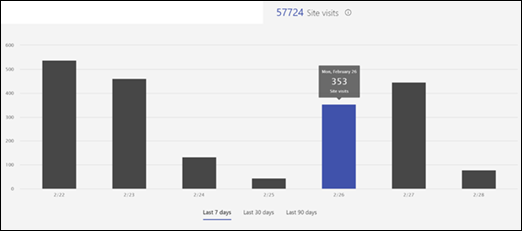
Shows the number of visits to the site over the last 7 days, last 30 days, and last 90 days.
Most unique viewers
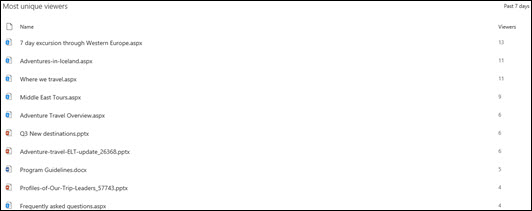
Shows top 10 files and pages with the most unique viewers in the past 2 weeks.
Most viewed
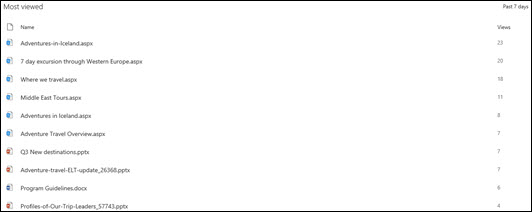
Shows the top 10 files and pages with the most views in the past 2 weeks.
Shared externally
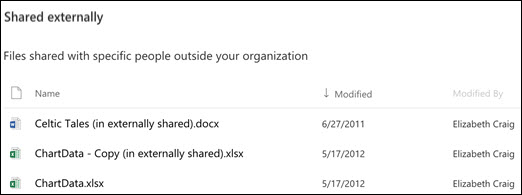
List of files you have access to that have been shared with users outside your organization through a sharing link that requires them to log in before they can view the file. Files shared with anonymous users or files available to users with guest permissions are not included.
Permissions
To edit the permissions for any item in this list, click  next to the item and select Edit permissions. For more information, see Share SharePoint files or folders in Office 365.
next to the item and select Edit permissions. For more information, see Share SharePoint files or folders in Office 365.
Drilling down to more details
The usage data dashboard gives you a top level view of your site’s usage. To get to more details, such as how many times individuals accessed documents, see the following topic. You’ll need to have administrator or owner rights to the Office 365 site.
Monitor apps for your SharePoint Online environment describes how to monitor apps and documents from the Admin dashboard. From the Office 365 home page, click Admin center, and then click Usage. You can explore usage of email, files, OneDrive, and more.